با این 4 روش سرعت و قدرت سیگنال وایرلس لپتاپ را افزایش دهید
اگر در مناطق پرجمعیت زندگی میکنید بهاحتمال بسیار، خیلی از روترها روی یک کانال مشابه برای دسترسی به شبکه استفاده میکنند و همین امر موجب افزایش تداخل و در نتیجه کاهش سرعت اینترنت میشود. در این بین ترفند و ابزارهایی وجود دارند که با تغییر آنها میتوانید قدرت و سرعت سیگنال وایفای دریافتی روتر را افزایش دهید.
چگونه میتوان قدرت و سرعت سگینال وایرلس دریافتی لپتاپ را افزایش داد؟ اگر دستگاه شما به چیپست وایرلس اینتل مجهز است خیلی خوششانس هستید. زیرا این امکان برایتان فراهم است تا قدرت دریافت و ارسال سیگنالهای وایرلس را بهینه کنید. در زیر به بیان 4 روشی میپردازیم که سیگنال و سرعت وایفای لپتاپهای مایکروسافت ویندوز و اپل مکبوک macOS را افزایش میدهد.
روش اول: تنظیمات پیشرفته کارت شبکه وایرلس اینتل
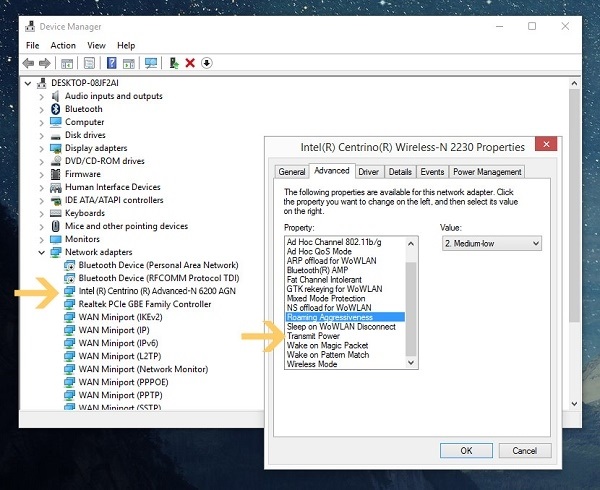
–Ad-hoc power management: تنظیمات مربوط به ذخیره انرژی برای شبکههای دستگاه به دستگاه (ad-hoc) را تغییر دهید.
–Disabled: این گزینه را زمانی انتخاب کنید که ایستگاه مورد استفاده از ویژگی ad-hoc power management پشتیبانی نمیکند.
–Maximum Power Savings: این گزینه را برای افزایش عمر باتری انتخاب کنید.
–Noisy Environment: اگر شبکهای که قصد اتصال به آنرا دارید در یک محیط شلوغ و پر از سروصدا قرار دارد با انتخاب این گزینه از افت کارایی جلوگیری کنید.
–Roaming Aggressiveness: میزان سرگردانی کلاینت وایفای را تعریف کنید تا اتصال به اکسسپوینت بهینه شود. برای ایجاد توازن بین حالتهای not roaming و performance روی “Use Default Value” کلیک کنید.
–Lowest: کلاینت وایرلس شما در حالت طبیعی سرگردان نخواهد بود. تنها افت شدید و قابل توجه در کیفیت لینک باعث سرگردانی و تغییر مسیر آن به یک اکسسپوینت دیگر میشود.
–Medium-Low/Medium-High: با این گزینه رومینگ مجاز است.
–Medium: با انتخاب این گزینه بین کارایی و عدم رومینگ توازن برقرار میشود.
–Highest: کلاینت وایفای شما بهطور پیوسته کیفیت لینک را ردگیری میکند. اگر هرگونه افتی رخ دهد، کلاینت تلاش میکند تا اکسسپوینت بهتری پیدا کند.
–Transmit Power: بهینهترین گزینه برای این حالت قرار دادن آن روی پایینترین سطح ممکن است، البته حتی در این سطح هم باید با کیفیت ارتباط سازگار باشد. این کار باعث میشود تا در محیطهای خیلی متراکم بیشترین تعداد دستگاههای وایرلس قادر به کار باشند. در نتیجه، میزان تداخل دستگاههایی که از یک طیف رادیو استفاده میکنند با یکدیگر کاهش پیدا میکند. اگر میزان توان انتقالی را کاهش دهید میزان منطقه پوششدهی آن کاهش مییابد.
–Lowest: با قرار دادن این گزینه روی Lowest تعداد مناطق تحت پوشش، افزایش یا منطقه تحت پوشش، محدود میشود. در مناطقی که از ترافیک بالایی برخوردار است منطقه پوششدهی را کاهش دهید تا کیفیت کلی انتقال بهینه شود و از تداخل با دستگاههای دیگر جلوگیری شود.
–Medium-Low/Medium/Medium-High: این گزینه را بر اساس کشور انتخاب کنید.
–(Highest (Default: در محیطهایی که دستگاههای رادیو در آن محدود است از این گزینه استفاده کنید تا به حداکثر کارایی و پوشش برسید.
–Throughput Enhancement/Booster: این گزینه با فعال کردن قطع پکتها، میزان گذردهی توان را افزایش میدهد. حالت پیشفرض آن روی Disable است. وقتی گزینه Intel Throughput Enhancement فعال میشود کارت وایرلس بهجای اینکه منتظر زمان انقضای DIFS باشد با استفاده از وقفههای SIFS در بین پکتها توان را انتقال میدهد. با کاهش زمان انتظار میزان گذردهی دستگاه وایرلس بهبود پیدا میکند.
روش دوم: DIY WiFi Antenna Reception Booster

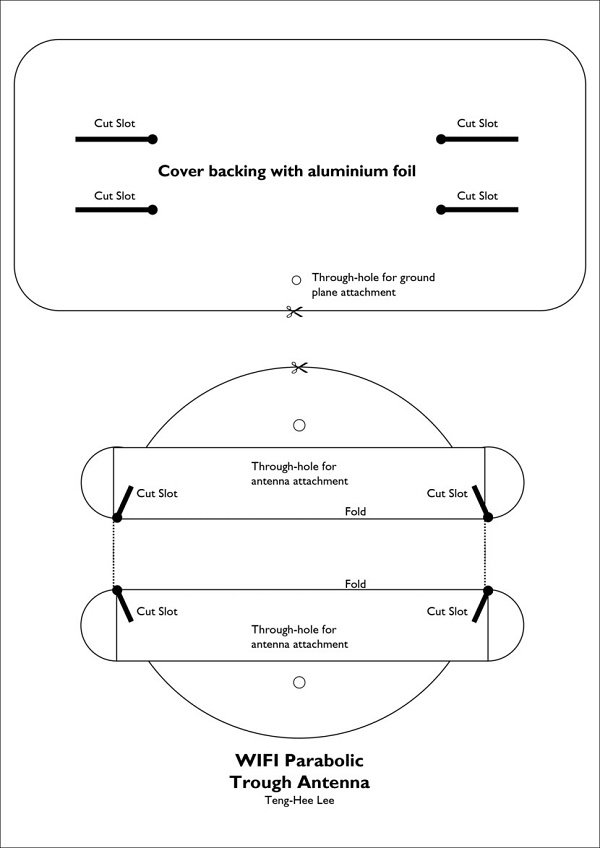
کانالها مانند بزرگراه میمانند. معمولا بین 9 تا 13 کانال برای استفاده در وایفای وایرلس عمومی وجود دارد، اما با توجه به اینکه برخی از کانالها مخصوص استفاده نیروهای نظامی و پلیس است، تعداد کانالهای در دسترس عموم محدود میشود. اگر در یک منطقه پرتراکم با جمعیت زیاد زندگی میکنید تعداد افراد بیشتری از یک کانال استفاده میکنند. بهترین کانالها آنهایی هستند که کمترین میزان استفاده را دارند. تنها راه موجود برای شناسایی این کانالها اسکن سیگنالهای وایفای در منطقه اطرافتان است. وقتی کانال موردنظر را پیدا کردید، کانال روتر را به آن تغییر دهید.
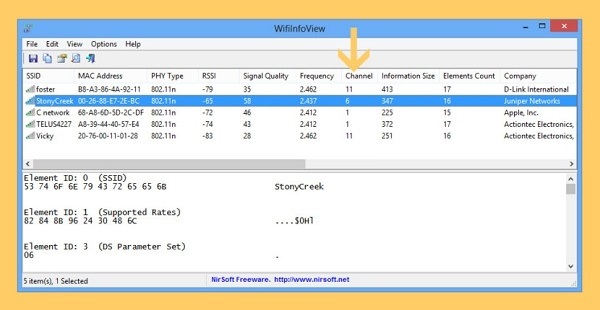
روش چهارم: ماوس، کیبورد، اسپیکر و پرینترهای وایرلس
ماوس، اسپیکر، کیبورد، هدفون و هر وسیلهای که وایرلس باشد میتواند با سیگنال وایفای مورد استفاده تداخل داشته باشد. برای همین در صورت امکان بهتر است از وسایل باسیم استفاده کنید. شاید با خود بگویید که میتوان از نوع بلوتوث آنها استفاده کرد. ولی نویز اضافهای که توسط برخی از این دستگاهها روی یک کانال مشابه تولید میشود باعث کند شدن زمان واکنش دستگاه و افزایش تأخیر میشود.
منبع:shabakeh-mag


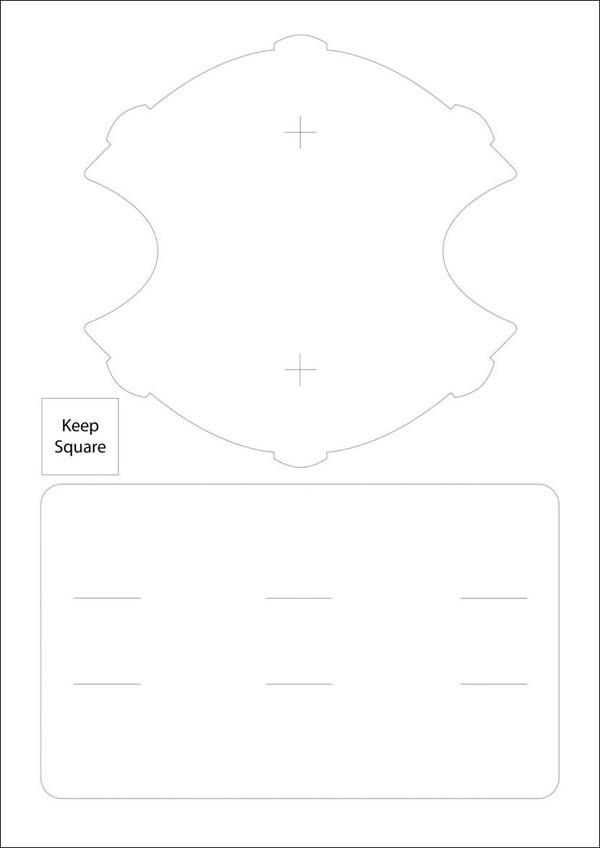

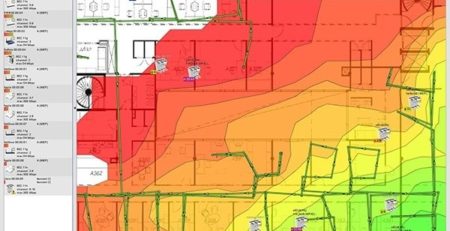




دیدگاهتان را بنویسید
برای نوشتن دیدگاه باید وارد بشوید.