آموزش کار با برنامه ریموت کنترل RD Client
دراین آموزش قصد داریم تا شما را با ابزار کنترل از راه دور یا به اصلاح Remote Desktop Connection به نام RD CLIENT که مخصوص نسخه های اندروید می باشد و بروی گوشی های اندروید نصب می شود آشنا کنیم. پس درادامه با هزارسو همراه شوید.
برای شروع به کار با برنامه RD CLIENT ابتدا این برنامه را ازیکی از سایت های موجود برنامه های موبایل دانلود کرده همانطور که در شکل زیر می بینید بعد ازنصب آیکن این برنامه برروی Wallpaper گوشی نمودار می شود.
اما قبل ازاینکه وارد محیط ساده این برنامه شویم شما برای برقراری ارتباط با RD Clent نیاز به یک ارتباط V-P-N با استفاده ازیک آدرس IP به صورت Static داریم ما فرض را براین می گذاریم که شما یک بستر vpn با استفاده ازیک ip به صورت Static برروی یک روتربرد راتنظیم کرده اید .
بعد ازاین کار با استفاده از ip static و user و pass که برای ارتباط VPN ساخته ایم وارد تنظیمات گوشی اندرویدی خود می شویم .
ازقسمت Setting گوشی وارد قسمت Connection می شویم همانند تصویر شماره 1
پس ازآن مطابق با عکس شماره 2 زیر وارد More Connection Settings می شویم
سپس مطابق با شکل شماره 3 وارد تنظیمات VPN می شویم
سپس ازطریق قسمت ADD VPN یک Connection می سازیم.
درقسمت شماره 5 یک نام برای این Connection می سازیم
سپس مطابق با شکل شماره 6 با توجه به بستر vpn خود یکی از این سه حالت را انتخاب می کنیم که معمول تربن نوع ارتباط , ارتباط PPTP می باشد.
و برای ارتباط حتما باید user و pass را که برای ارتباط vpn روی روتربرد خود ساخته ایم در اینجا وارد می کنیم.
بعد ازساخت یک ارتباط VPN همانند تصویر زیر آیکن ارتباطی ساخته می شود.
سپس برروی این آیکن کلیک کرده تا ارتباط شما با VPN برقرار شود بعد ازبرقراری این ارتباط به سراغ برنامه RD Client می رویم.
بعد ازکلیک کردن برروی آیکن و ورود به صفحه بعد ازآن مطابق شکل زیر برروی plus کلیک می کنیم .
سپس برروی گزینه desktop کلیک کرده
دراین صفحه آدرس ip کامپیوتر مورد نظر را که قصد ریموت زدن به آن را داریم وارد می کنیم.
بعد ازآن نام کامپیوتر مورد نظر را در اینجا وارد می کنیم نکته ای که این جا باید به آن اشاره کنیم این است که اگر کامپیوتر مورد جهت vpn زدن دریک شبکه دامین باشد حتما باید نام دامین و سپس user مورد نظر را دراینجا وارد کنیم و در انتها پسورد کامپیوتر را دراینجا وارد می کنیم.
به طور معمول دسترسی به کامپیوتر مورد نظر چه در یک شبکه دامین باشد و چه در یک شبکه work group باشد این دسترسی به صورت administrator می باشد.
بعد ازوارد کردن user و pass همانند شکل زیر و سپس زدن عبارت Connect ارتباط ما با کامپیوتر و یا سرور مورد نظر برقرارمی شود
درا ین ارتباط به عنوان مثال به یک سرور 2012 ریموت زده ایم
ودر نهایت صفحه desktop برای ما نمایان می شود.
با توجه به فلش های زیر بازدن برروی عبارت home به صفحه اول بر می گردیم و برای ارتباط با صفحه desktop گزینه Touch را می زنیم.
درصورتیکه با کیبورد هم بخواهیم کار کنیم می توان برروی آیکن کیبرود کلیک کرد
تهیه و تنظیم : مصطفی مهاجر

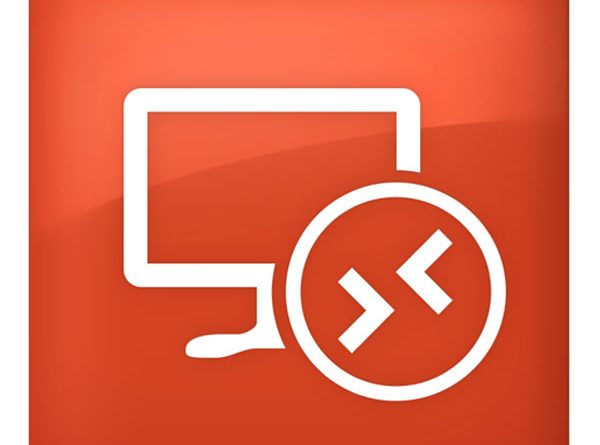
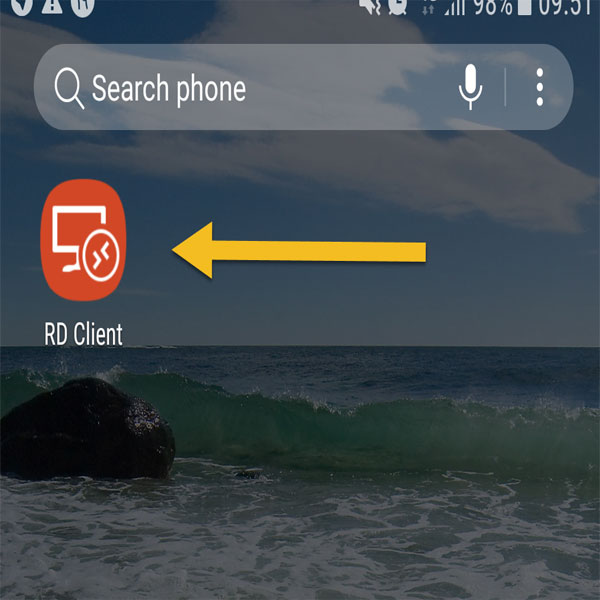
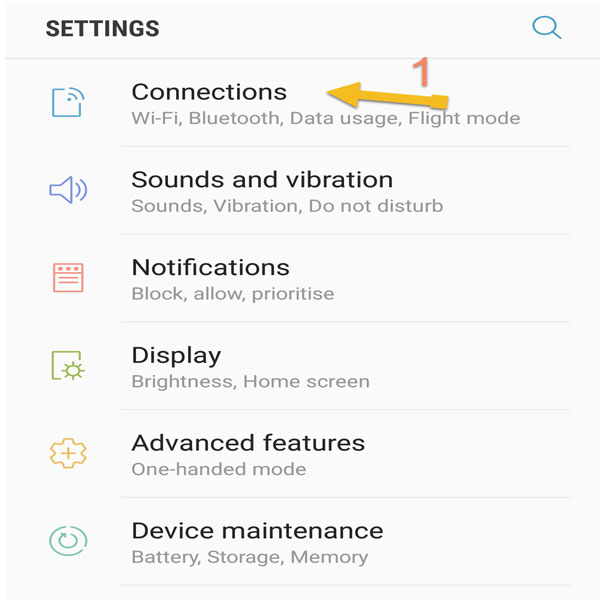
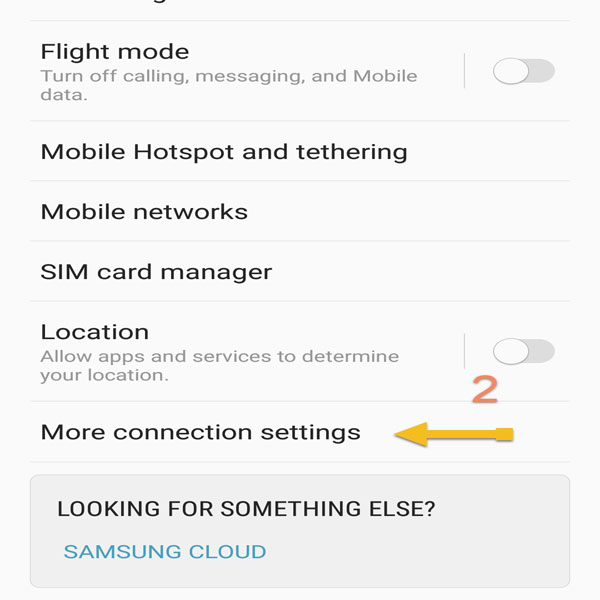
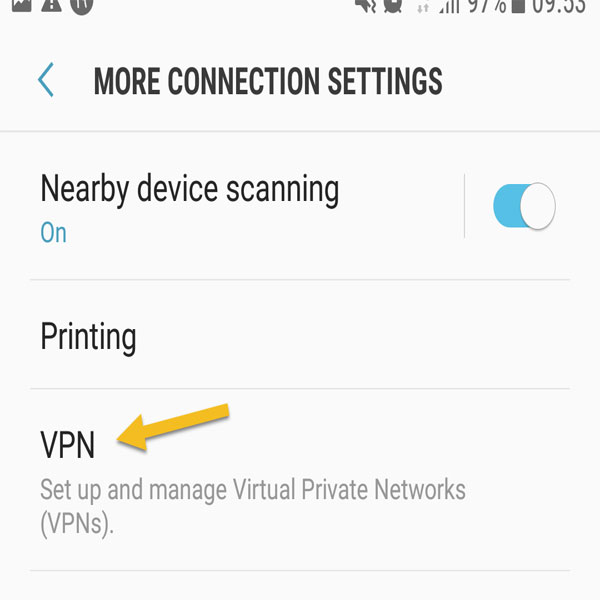
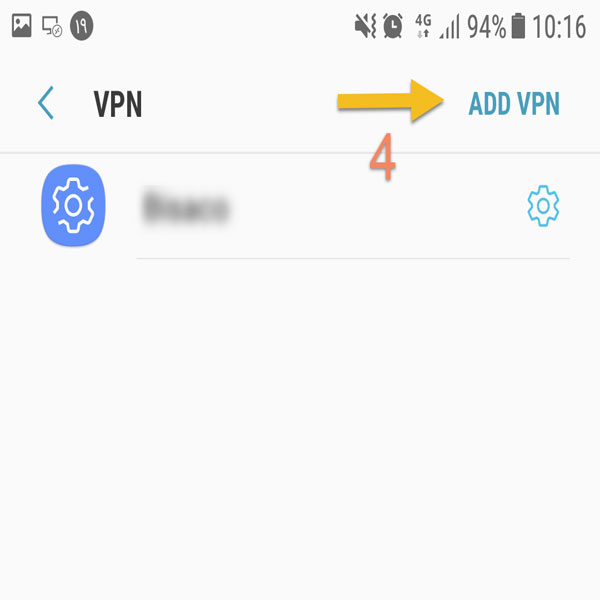
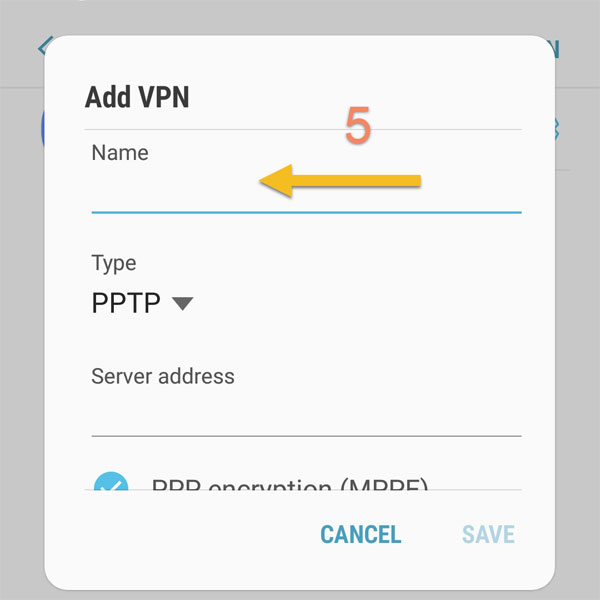
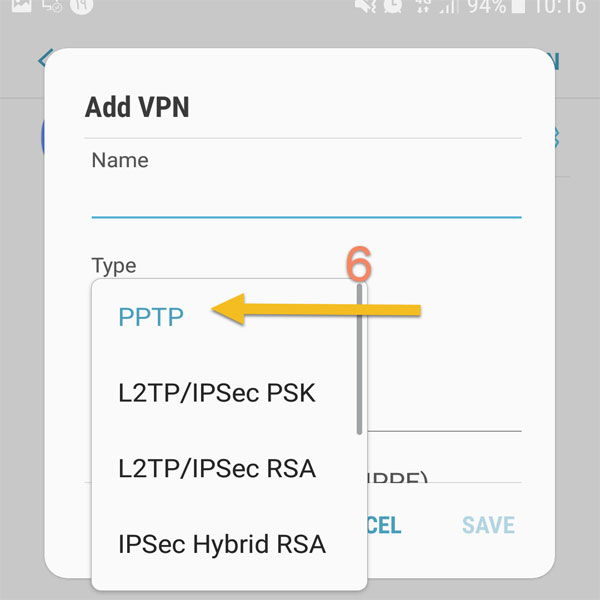
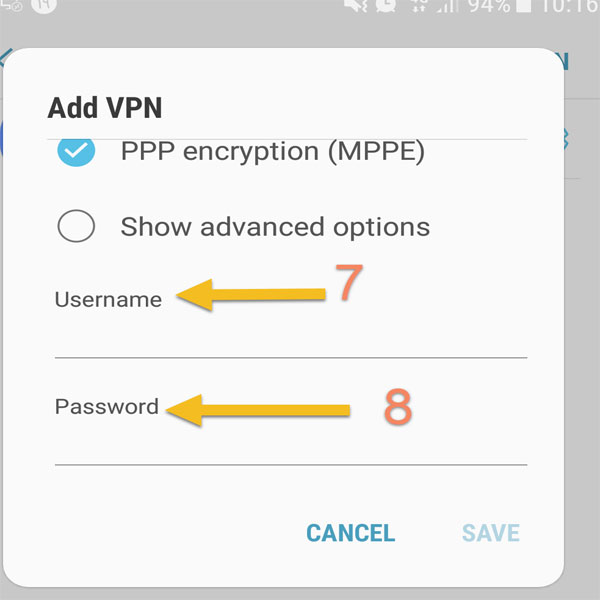
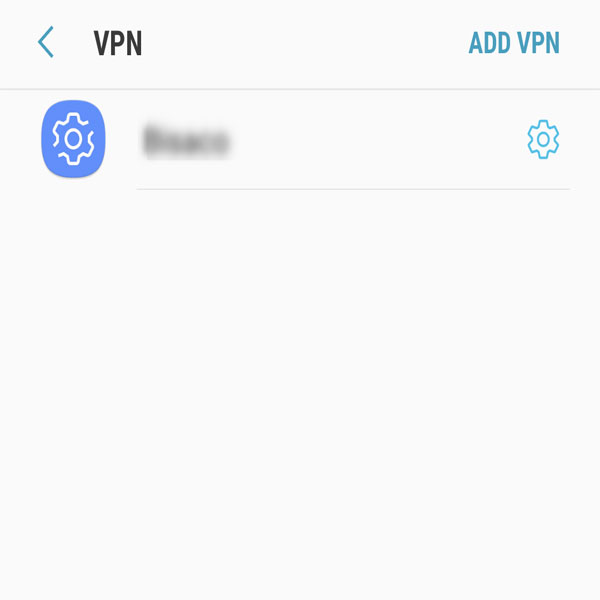
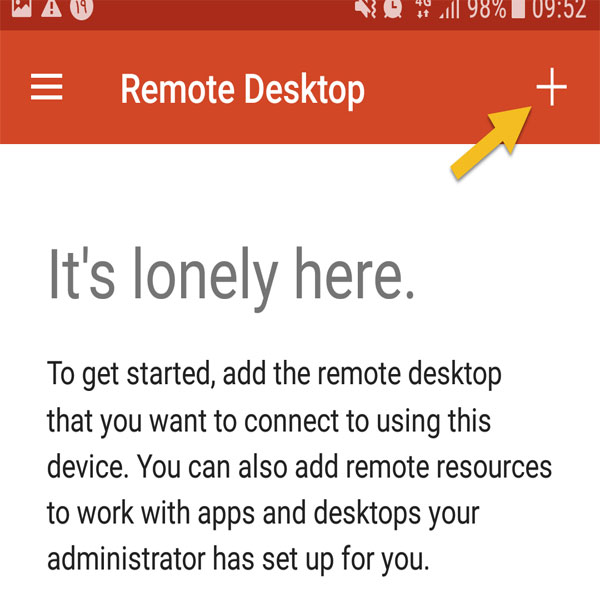
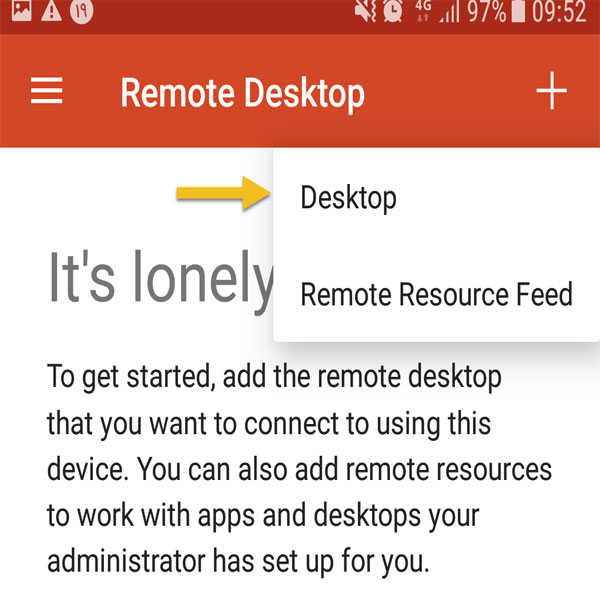
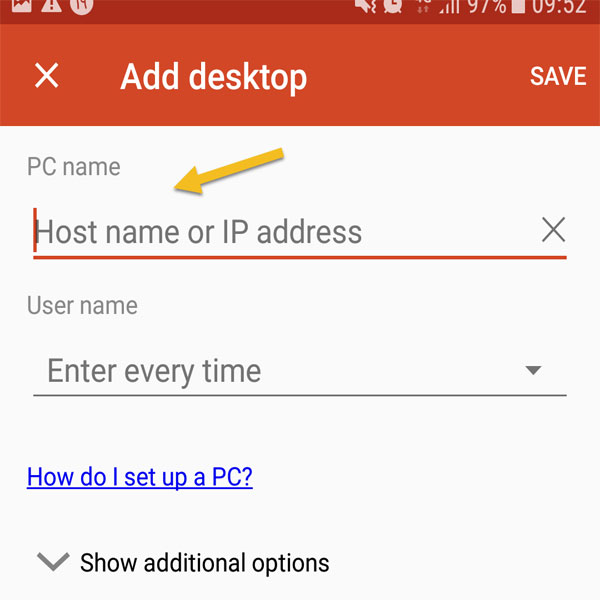
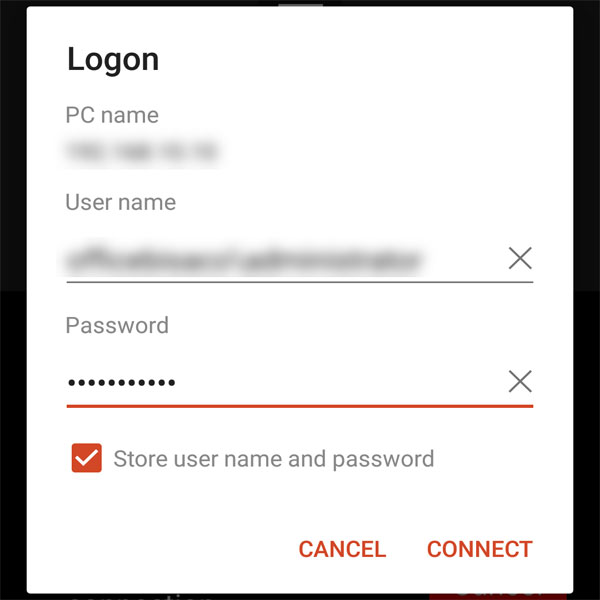
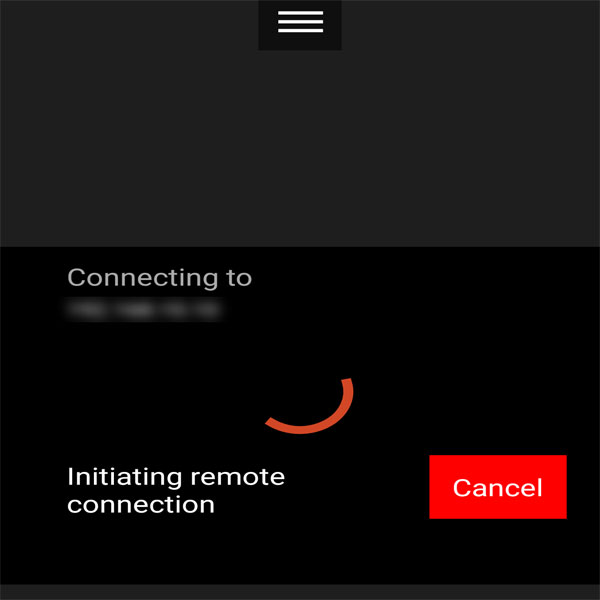
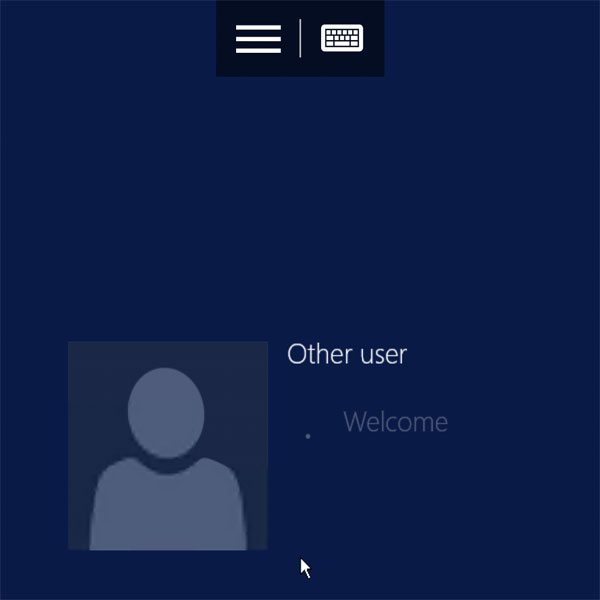

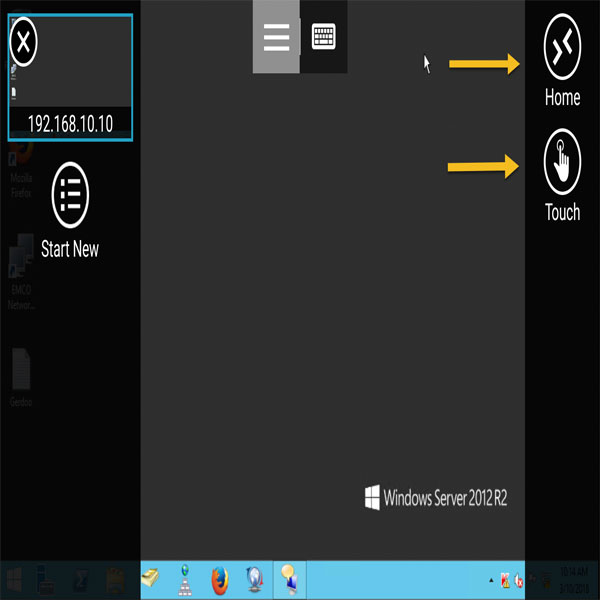
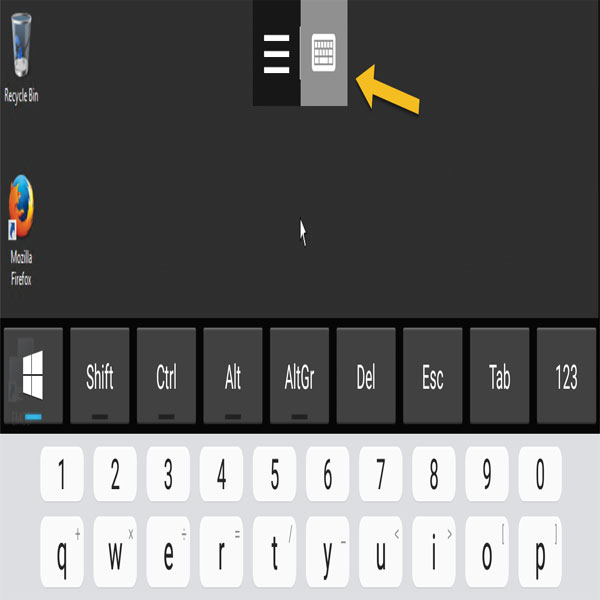
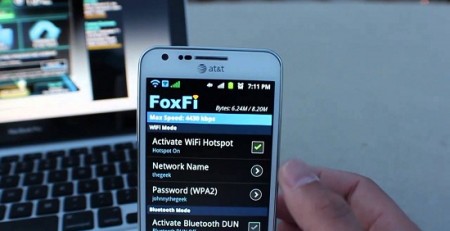
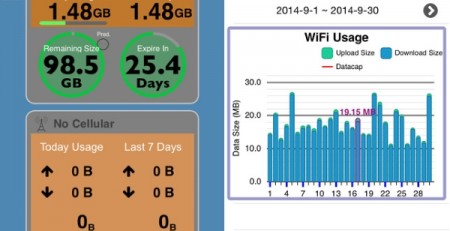



دیدگاهتان را بنویسید
برای نوشتن دیدگاه باید وارد بشوید.