آموزش راهاندازی ساده شبکه و ایجاد File sharing
راهاندازی ساده شبکه و ایجاد File sharing در شرکت و حتی خانههای شما به زبان خیلی ساده !
در این مقاله می خواهیم نحوه انتقال فایل از طریق شبکه رو براتون آموزش بدیم.
مسلماً تابهحال براتون پیش اومده که بخواید یه فایل رو تو شرکتتون یا حتی تو خونتون بین دو کامپیوتر جابجا کنید.شاید فکر کنید که راهحل این کار استفاده از یه فلش چند گیگی (حالا متناسب با حجم فایلی که می خواید جابجا کنید) باشه تا فلش رو وصل کنید به کامپیوتر مبدأ و تازه اگر شانس بیارید که فلش USB 3 باشه و کامپیوتر هاتون پورت USB 3 داشته باشن و کیفیت فلش هم خوب باشه و افت سرعت پیدا نکرده باشه و خلاصه همه چی اوکی باشه…
باید همینجوری صبر کنید تا اطلاعات رو جابجا کنید و انتقال بدید به فلش و بالاخره اونو وصل کنید به کامپیوتر مقصد و یه مدتی هم اینجا صبر کنید تا فایل رو کامپیوتر مقصد کپی بشه.حالا یه چیزی … اگر فایل حجمش بیشتر از فلش بود چی؟ اگر فلش در دسترس نبود چی؟ حالا این تازه واسه جابجایی یه فایل بود.
اگر تعداد جابجایی های فایلمون در طول روز زیاد بود چی؟یعنی باید بریم یه فلش 32 GB یا 64 GB بخریم؟ بریم یه هارد بخریم و کلی هزینش رو بدیم؟
خلاصه دردسرتون ندیم. تو این مقاله می خوایم بگیم مسئله ها از اون چیزیی که شما فکر می کنید ساده ترن ! اصلاً تکنولوژی واسه همین چیزا پیشرفت کرده دیگه!! تازه این با در نظر گرفتن اینکه هنوز تو شرکتمون کامپیوترها به هم وصل نیستن…سویچ نداریم…روتر نداریم…کلاً هیچی در دسترس نداریم !
برای حل این مشکل با ما همراه باشید…

مواد لازم (!) :
• کامپیوتر مبدأ
• کامپیوتر مقصد
• یه پچ کورد یا همون کابل شبکه خودمون
نکته: اگه شما از شبکه وایرلس استفاده میکنید (یعنی همه کامپیوترها به یک مودم یا اکسس پوینت وایرلس وصل هستید) دیگه به این پچ کورد نیازی ندارید.
کاری که لازمه ما انجام بدیم از این قراره:
دوتا کامپیوترمون رو با کابل شبکه به همدیگه وصل میکنیم
روی کامپیوتر مبدأ یه پوشه میسازیم و بعد از اون راست کلیک کردن روی آن به قسمت Properties میریم.از داخل Properties تب sharing رو انتخاب می کنیم.
در قسمت sharing روی گزینه Advanced sharing کلیک می کنیم.
پنجره ی Advanced sharing باز میشه.حالا کاری که باید بکنیم اینه که تیک Share This Folder رو بزنیم.و بعد گزینه ی permissions رو انتخاب کنیم تا داخل اون بگیم که چه کسانی میتونن به فایلهای داخل پوشه ی به اشتراک گذاشته شده دسترسی داشته باشن.
به صورت پیش فرض با فعال کردن گزینه ی sharing همه ی کاربرهایی که کارت شبکشون با ما در یک رنج باشه فقط اجازه ی دسترسی به این پوشه رو دارن.
که البته میشه این رو تغییر داد و فقط به user هایی که دلمون میخواد اجازه ی دسترسی به فایل ها بدیم که از حوصله این بحث خارجه.
در نهایت در منوی Permissions for تیک گزینه ی Change رو تو قسمت Permissions For Everyone میزنیم و به همین راحتی Folder ما به اشتراک گذاشته میشه.
حالا شاید بپرسید خب حالا ایییین همه کار انجام دادیم…چجوری از تو کامپیوتر دیگمون بهش دسترسی پیدا کنیم…
روی کامپیوتر مبدا :
Windows Key که روی کیبورد این شکلیه  نگه می داریم بعد دکمه ی R رو می زنیم یعنی
نگه می داریم بعد دکمه ی R رو می زنیم یعنی
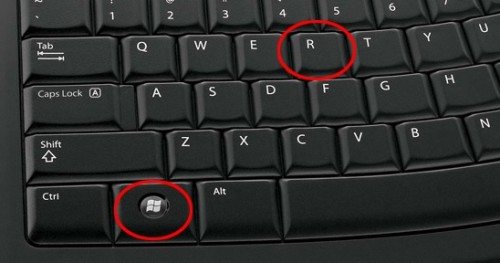
بعد از آن یه پنجره گوشه سمت چپ و پایین صفه مانیتور باز میشه که داخل اون این کلمه رو تایپ می کنیم : ncpa.cpl یعنی اینجوری :
*شکل شماره 1*
OK رو که بزنیم پنجره ی Network connections برامون باز میشه یعنی این پنجره:
روی گزینه ای که نوشته Ethernet دوبار کلیک می کنیم (در ورژن های قبل از 8 به اسم Local Area Connection شناخته میشه) پنجره ی Ethernet status نمایش داده می شه.
روی دکمه ی Details کلیک می کنیم.
نکته: در شبکه وایرلس اسم این کارت شبکه Wi-Fi یا در ویندوزهای 7 به قبل اسمش Wireless Network Connection هست که باید روش کلیک راست کرد و بعد قسمت properties و … (مشابه مراحل شبکه کابلی)
بعد که کلیک کردیم پنجره ی Network Connection Details دیده میشه که جلوی IPv4 Address یه عددهایی نوشته شده که اگه کامپیوتر هامونو به سوییچ یا چیز دیگه ای متصل نکرده باشیم و مستقیماً به هم وصل کنیم اون عدد با 169.254 شروع میشه.این عدد رو که از 4 قسمت جداگانه تشکیلشده و با نقطه بخش هاش از همدیگه جدا شدن رو بهش میگن IP.
(اگر کامپیوترهای مبدأ و مقصد تون به یک مودم وصل هستند یا با کابل شبکه به یک سوییچ وصل هستند، خودشون از همون مودم IP گرفتن و اگر به سوییچ وصل باشن از قبل IP دارن و فقط کافیه که توی قسمت Detail برید و IP کامپیوتر مبدا رو ببینید.)
توی کامپیوتر مقصد که میخوایم فایل هامون رو بهش منتقل کنیم این کارا باید انجام بشن :
پنجره ی Run رو از طریق فشردن دکمه های ترکیبی Win key + R باز می کنیم.
با زدن دوتا Back Slash اون IP که تو کامپیوتر مبدا میبینیم رو وارد می کنیم یعنی اینجوری :
بعدازاینکه Enter زدیم یا دکمهی ok رو زدیم اگر دسترسی به اون پوشه برامون تو کامپیوتر مقصد صادر شده باشه یه پنجره باز میشه که پوشه ای رو که share کردیم داخلش میبینیم که میتونیم فایل هامون رو کپی کنیم…حذف کنیم… و یا هر کار دیگه
در واقع این فولدر یه فضای مشترکی میشه بین دو تا کامپیوترمون.
توضیح : اگر بار اول بخوایم اون فولدر رو باز کنیم یا دسترسی برای usernameمون تو کامپیوتر مبدا صادر نشده باشه یه پنجره باز میشه که از ما Username وPassword میخواد.
که در اینجا username و password کامپیوتر مبدا مدنظره که اگر هم نمیخواید که username و passwordتون رو در اختیار کسی بذارید باید داخل کامپیوتر مبدأ یه user به اسم اون کابری که میخواید باهاش فایل به اشتراک بگذارید بسازید)
راه حل ساده تر : میتونیم با باز کردن Network and sharing center از طریق رفتن به منو control panel یا تایپ کردن Network and sharing center توی منوی استارت.
( روشی رو که در ادامه توضیح میدیم روی کامپیوتر مبدا انجام بدید که دیگه اصلا نیاز به وارد کردن پسورد روی کامپیوتر مقصد رو نداشته باشید.)
داخل منوی Network and sharing center بالا سمت چپ یه گزینه ای هست به اسم change advanced sharing center وارد اون میشیم.
داخل advanced sharing center و تو بخش All networks گزینه ای به نام password protected sharing که اون رو روی حالت Turn off قرار میدیم که دیگه پسورد نیاز نداشته باشه
تمام مراحل گفته شده برای حالتی که شما چند کامپیوتر دارید و همه به یک سوئیچ یا یک مودم ADSL به صورت کابلی یا حتی به همین مودم به صورت وایرلس وصل هستن هم صدق میکنه و به راحتی میتونید این اشتراک گذاری فایل رو انجام بدید.
پیروز و موفق باشید.
در صورت بروز هرگونه مشکل و یا سوال در مورد فرآیند اشتراک گذاری با متخصصان فنی شرکت ما تماس بگیرید.
نویسنده:احمد شیخ اویسی



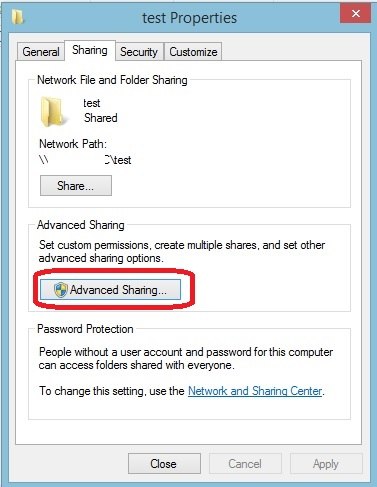
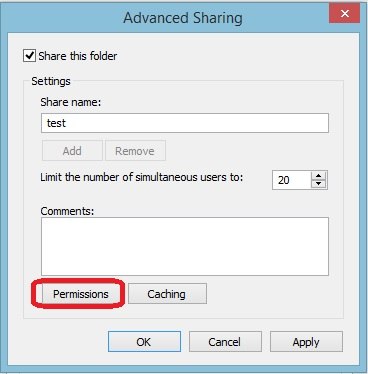
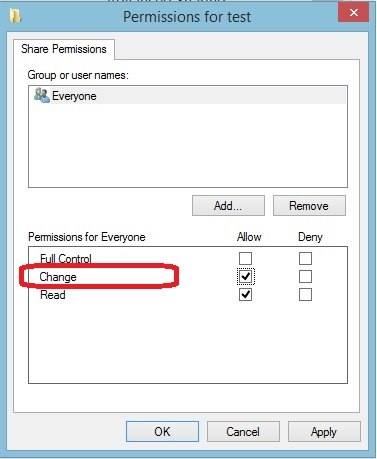
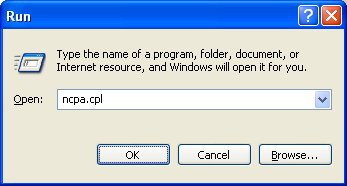
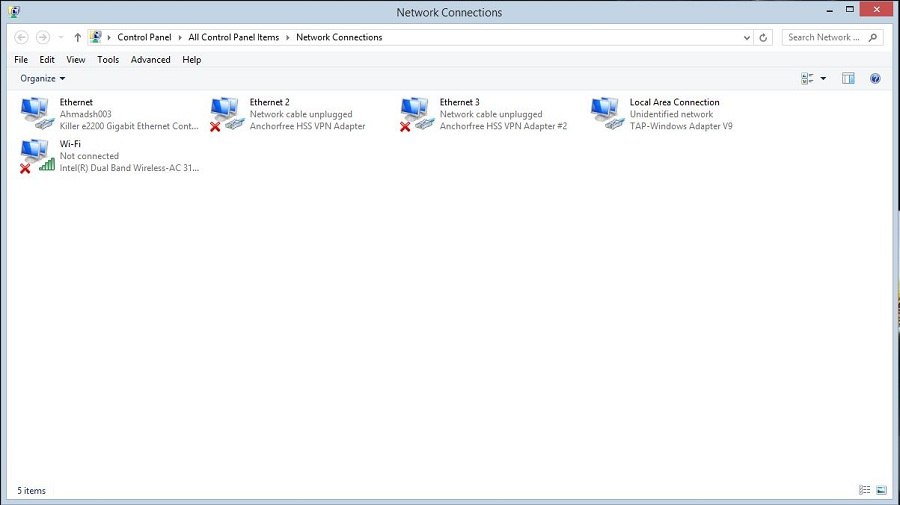
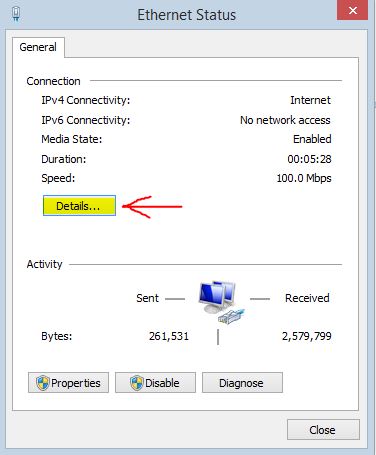

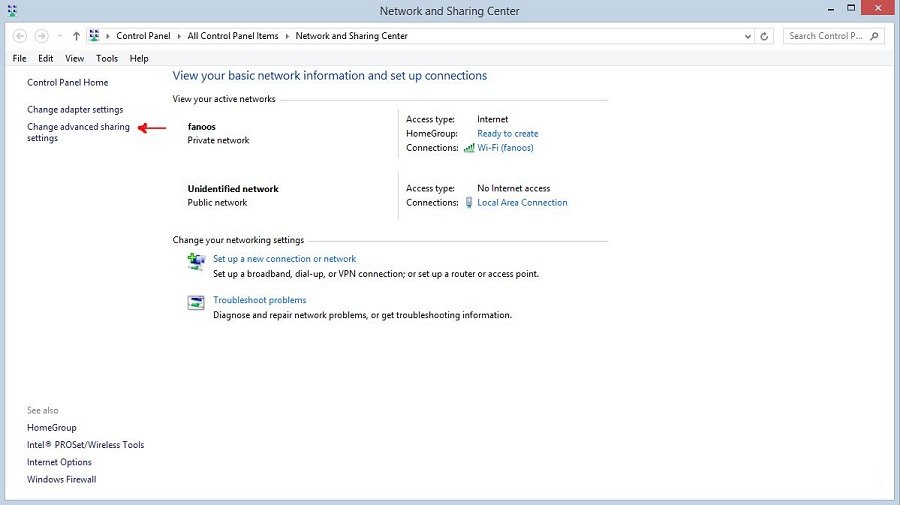
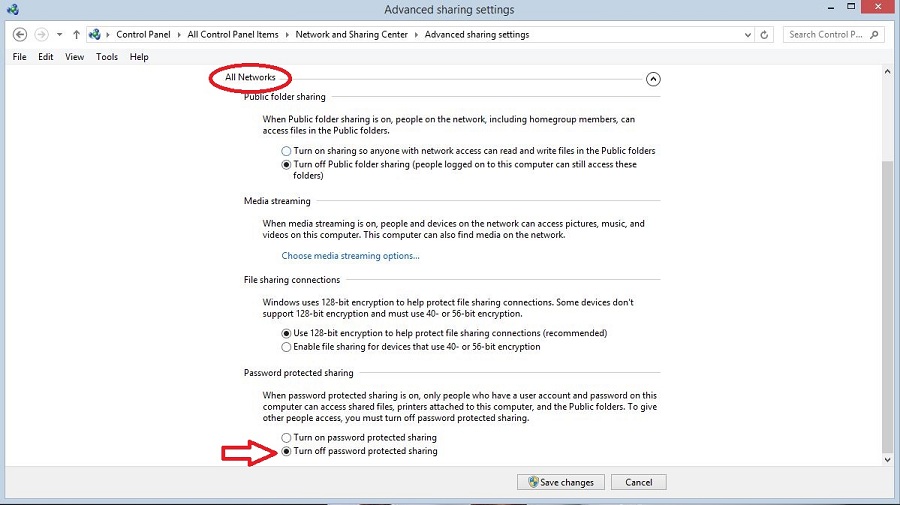






دیدگاهتان را بنویسید
برای نوشتن دیدگاه باید وارد بشوید.