آموزش ویندوز 10 جلسه اول (Safe Mode)
دراین مقاله قصد داریم تا شما را با قابلیت Safe Mode در محیط ویندوز 10 آشنا کنیم , پس درادامه باهزارسو همراه شوید.
درهنگامی که ویندوز ما با مشکل روبه روشود , حالت Safe Mode در کامپیوتر یکی از بهترین گزینه هایی است که در جهت عیب یابی در محیط ویندوز مورد استفاده قرار می گیرد.در ادامه با هزارسو همراه باشید.
عملکرد Safe Mode به این صورت است که برنامه ها و درایورهای غیر ضروری را غیرفعال می کند .
جهت رفتن به محیط Safe Mode درمحیط ویندوز10 دکمه Shift ازروی صفحه کلید را نگه داشته و سپس سیستم را ازطریق منوی power و سپس گزینه Restart کامپیوتر را Restart می کنیم برای درک بهتر مطابق با تصویر زیر عمل می کنیم.
همزمان با نگه داشتن دکمه Shift برروی صفحه کلید گزینه Restart را می زنیم.
منتظر می مانیم تا سیستم Restart شود
بعد ازاین کار وارد محیط Safe Mode می شویم.
درهنگام ورود به صفحه Safe Mode با سه گزینه زیر روبه رو می شویم
دراین صفحه
گزینه شماره 1 (Continue ) با کلیک برروی این آیتم به صورت عادی وارد محیط ویندوز می شویم
گزینه شماره 2 (Troubleshoot ) به معنای عیب یابی می باشد که جهت عیب یایی برای سیستم مورد نظر است.
گزینه شماره 3 (Turn off Your Pc ) به معنای خاموش کردن سیستم مورد نظراست.
باتوجه به اینکه هدف ازاین آموزش عیب یابی از طریق محیط Safe Mode است برروی گزینه دوم کلیک می کنیم.
بعد ازکلیک کردن برروی گزینه دوم (Troubleshoot) وارد صفحه زیر می شویم
دراین صفحه نیزبا دوگزینه روبه رو می شویم.
Reset this PC
Advanced options
با کلیک کردن برروی Advanced options وارد آیتم های بیشتری برای عیب یابی می شویم.
با ورود به این صفحه مطابق با عکس بالا وارد Startup Settings می شویم .بااین کار Startup Windows را تغییر می دهیم.
با ورود به این صفحه گزینه Restart را کلیک می کنیم تا کامپیوتر Restart بشود تا وارد تنظیمات boot سیستم عامل یا ویدوز شویم
بعد از Restart وارد صفحه زیر می شویم که شامل 9 آیتم می باشد
در گزینه اول (Enable debugging ) نام دارد با فعال سازی این آیتم kernel login را در ویندوز فعال می کنیم که این روش یکی ازروشهای پیشرفته عیب یابی می باشد که ازطریق آن می توانیم مشکلات و kernel ویندوز را به یک سیستم دیگه که دارای یک debugger می باشد برای تحلیل ارسال کنیم .
در گزینه دوم (Enable boot Logging ) می باشد که با کلیک برروی این آیتم ویندوز درحالت نرمال Boot می شود با این تفاوت که کلیه فعالیت هایی که در زمان Boot سیستم عامل در خصوص فایلهایی که ایجاد می شود و یا درایورهایی که Load می شوند در داخا یک فایل به شکل Log ذخیره می شوند.
درگزینه سوم (Enable low-resolution video ) ویندوز به صورت نرمال boot می شود اما وضوح تصویری که برای ما به نمایش گذاشته می شود به صورت 800X600 در می اید.
درگزینه چهارم (Enable Safe Mode) ویندوز ما درحالت Safe Mode (boot ) می شود زمانیکه ویندوز درحالت Safe Mode بتواند با موفقیت boot شود دراین هنگام می توان نسبت به رفع اشکال ویا عیب یابی اقدام کرد.
درگزینه پنجم (Enable Safe Mode whit Networking) با انتخاب این گزینه درواقع همان Safe Mode معمولی را انتخاب کرده ایم با این تفاوت که درحالت عادی Safe Mode درایورها و سرویس های تحت شبکه ای ویندوز Load نمی شوند اما در این حالت تمامی درایورهای مورد نیاز به همراه سرویس های مورد نیاز برای دسترسی ویندوز به شبکه و اینترنت Load می شوند.
درگزینه ششم (Enable Safe Mode whit Command prompt) با انتخاب این گزینه محیط Safe Mode برای ما به نمایش درمی آید که صرفا دراین محیط حالت با رابط کاربری به صورت Command Promot (خط فرمان) می باشد.
در گزینه هفتم (Disable driver signature enforcement ) با انتخاب این گزینه , درایورهایی که دارای Sign ماکروسافت نیستند اجازه نصب شدن برروی سیستم را نمی دهد با انتخاب این گزینه به ویندوز دستور می دهیم که تا درایورهایی که Sign نیستند را اجازه نصب موقت بدهد تا بتوانیم فرایند رفع اشکال را انجام دهیم .
درگزینه هشتم (Disable early launch anti –malware protection ) ویندوز درحالت نصب boot سیستم عامل حالت انتی ویروسی دارد که باعث می شود کدهای مخرب درحالت boot سیستم عامل نتوانند سیستم عامل را تخریب کنند.
اگر درزمانی متوجه شدیم که وجود این آنتی ویروس فعالیت سیستم مارا گرفته و اجازه کارکرد درست و صحیح را به ما نمی دهد که با انتخاب این گزینه آن را Disable می کنیم تا آنتی ویروس غیر فعال شود.
درگزینه نهم (Disable Automatic restart after failure) زمانیکه درهنگام boot سیستم عامل دچار اختلال شویم سیستم عامل به صورت خودکار بلافاصله Restart می شود ودر این حالت زمان این را نداریم که متن خطای به وجود آمده را مانند خطای صفحه آبی را مشاهده کنیم
نکته ای که باید به ان اشاره کرد این است که در زمان boot سیستم عامل دچار اختلال در سیستم عامل شویم سیستم عامل به صورت خودکاربلافاصله Restart می شود با انتخاب این گزینه به محض اینکه سیستم عامل در حالت boot به خطایی برخورد کند به صورت خودکار Reatart نمی شود
درآخر هم گزینه Press F11 for more options که با اتخاب این گزینه امکاناتی که سیستم عامل برای بازگردانی سیستم به حالت اولیه یا تعمیر سیستم عامل دراختیار ما قرار می ده را مشاهده می کنیم که برای دیدن این امکانات باید کلید F10 را فشاردهیم برای بقیه آیتم های بالا همین دستور طبق شماره هر آیتم با زدن کلید F و شماره مورد نظر به آیتم مورد نظر دسترسی پیدا می کنیم.
آموزش ویندوز 10 جلسه اول (Safe Mode)
آموزش ویندوز 10 جلسه دوم (Resource Monitor)
آموزش ویندوز 10 جلسه سوم (Reliability Monitor)
آموزش ویندوز 10 جلسه چهارم (region , Data & Time)
آموزش ویندوز 10 جلسه پنجم (Personalize)
آموزش ویندوز 10 جلسه ششم (Printer installation)
آموزش ویندوز 10 جلسه هفتم (Storage Spaces)
آموزش ویندوز 10 جلسه هشتم (Device Manager)
آموزش ویندوز 10 جلسه نهم (Disable automatic drivers)
آموزش ویندوز 10 جلسه دهم (Cortana)
آموزش ویندوز 10 جلسه یازدهم (Maps)
آموزش ویندوز 10 جلسه دوازدهم (Weather)
آموزش ویندوز 10 جلسه سیزدهم (Efs)
تهیه و تنظیم : مصطفی مهاجر


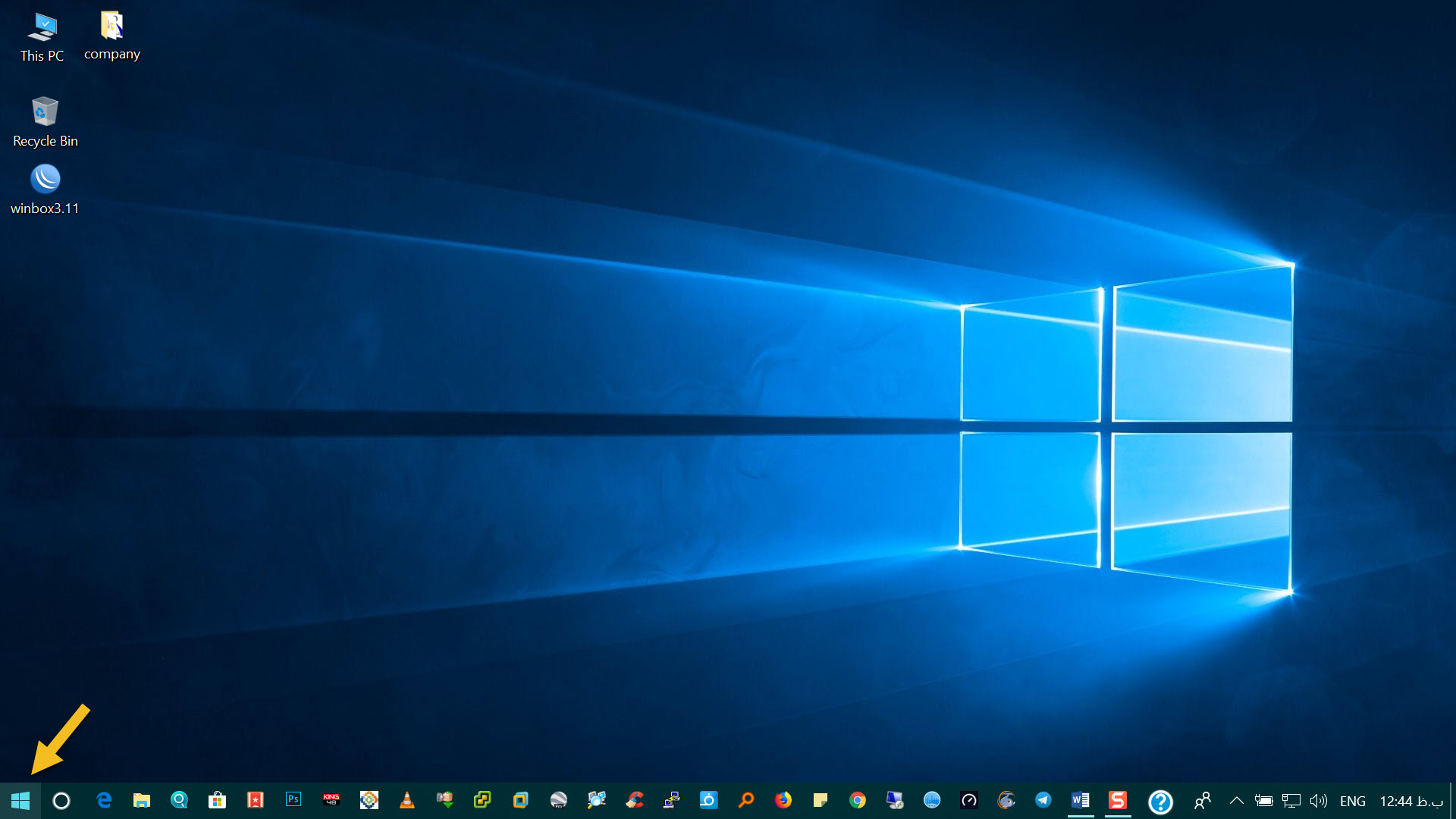
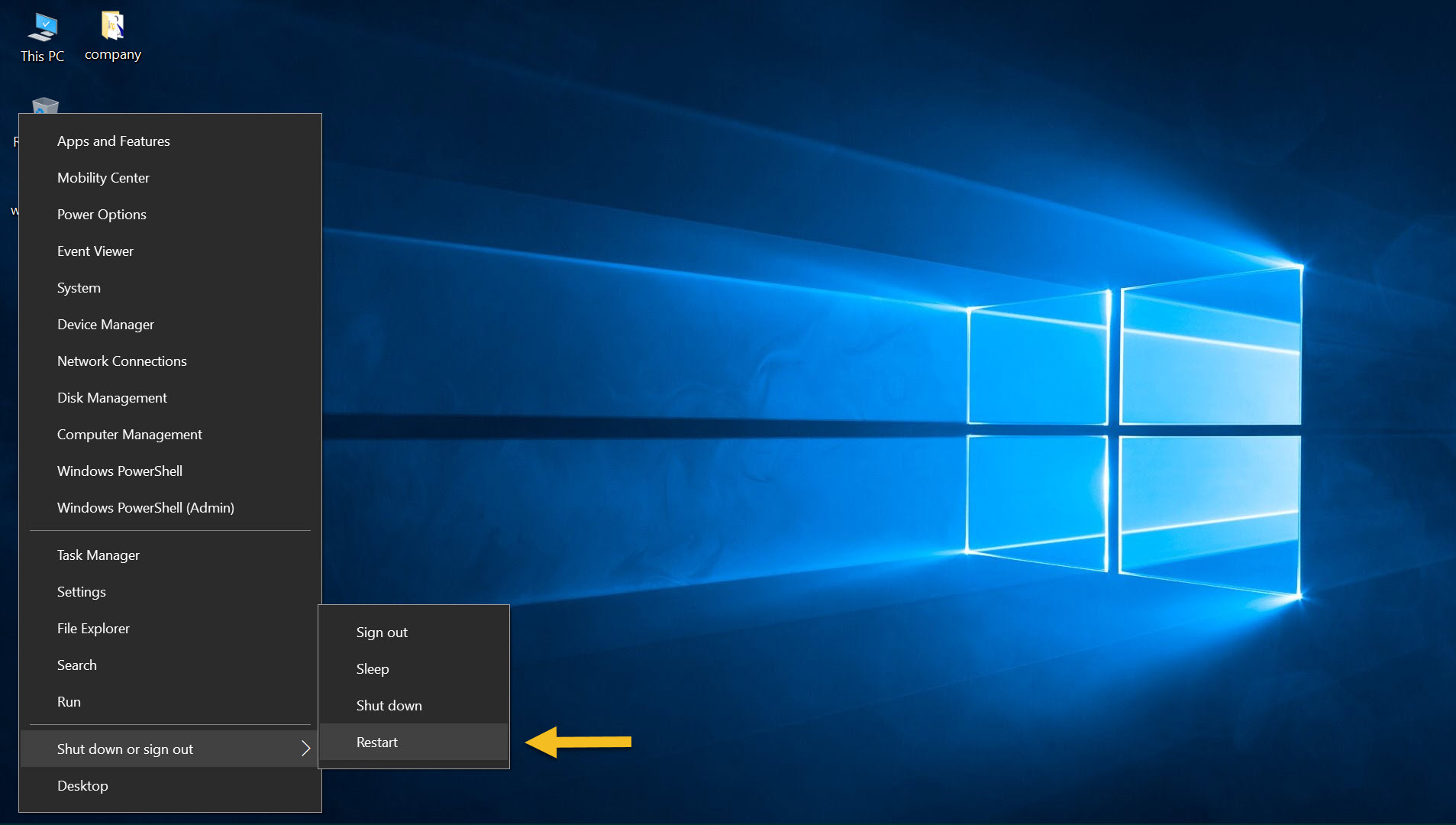
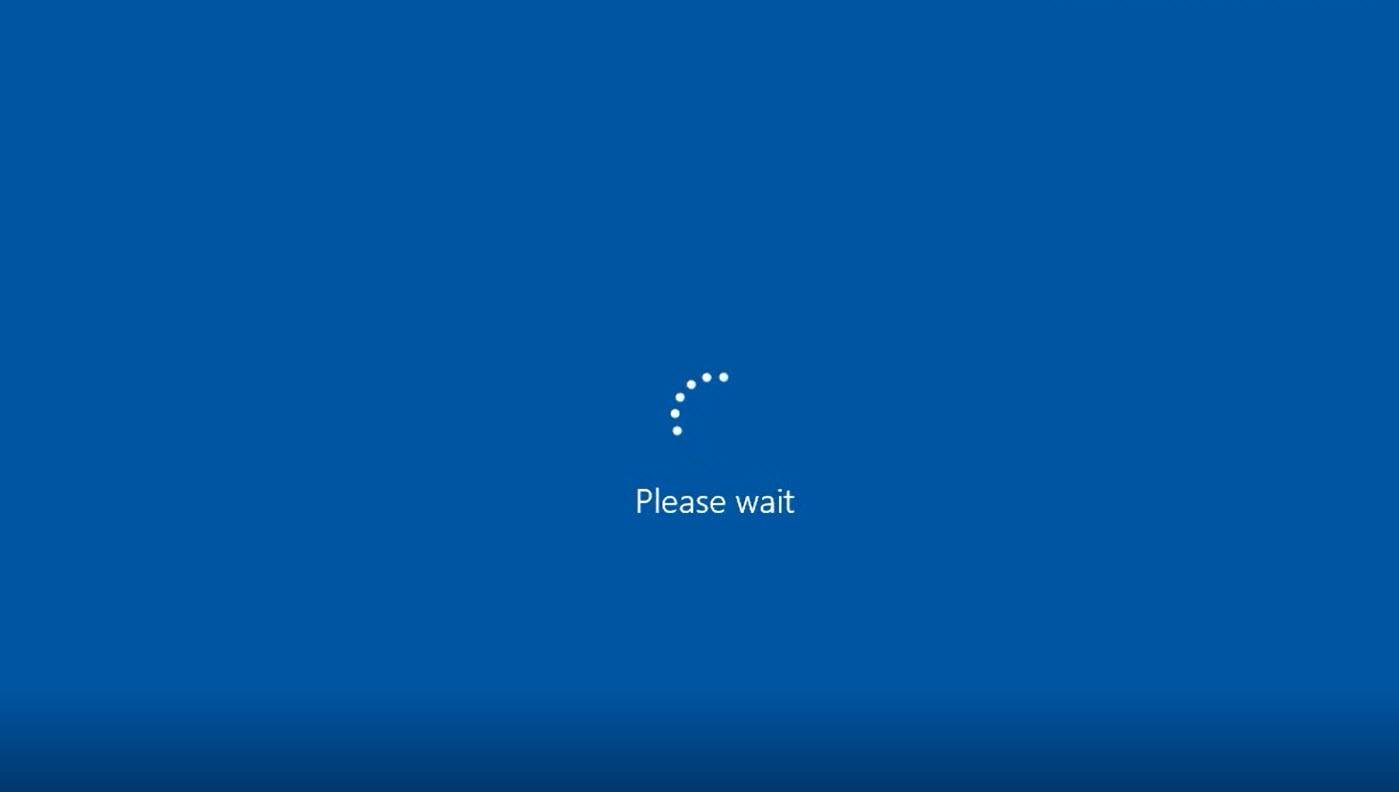
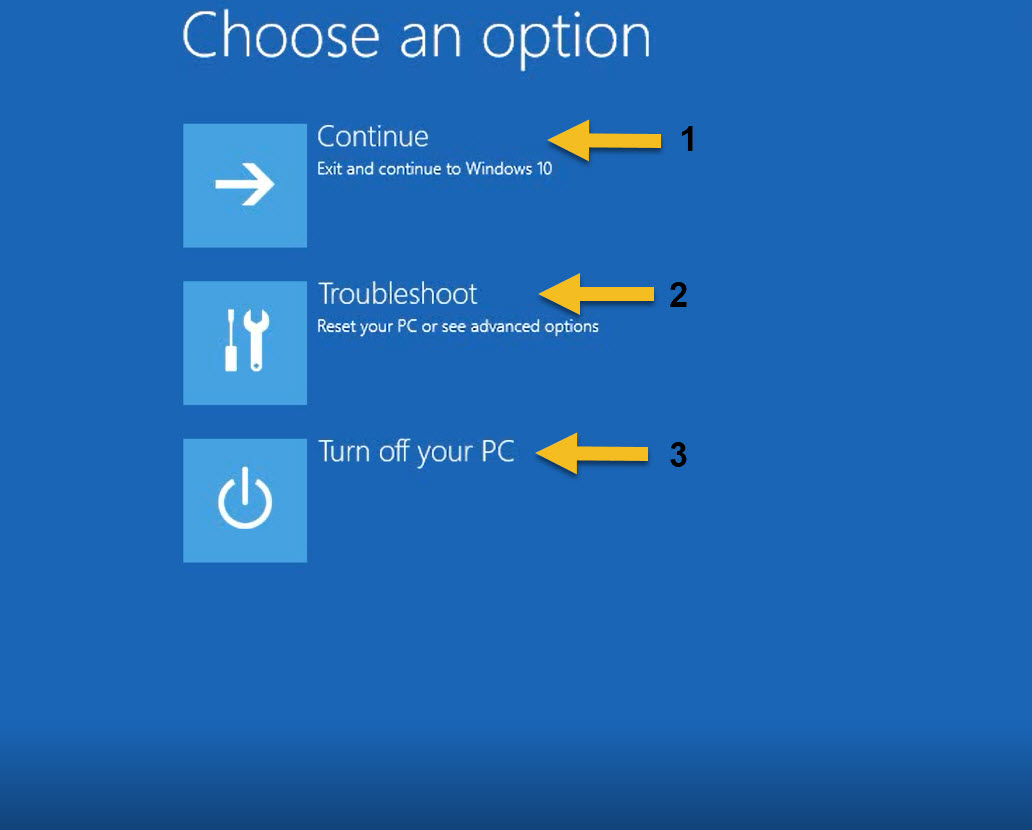
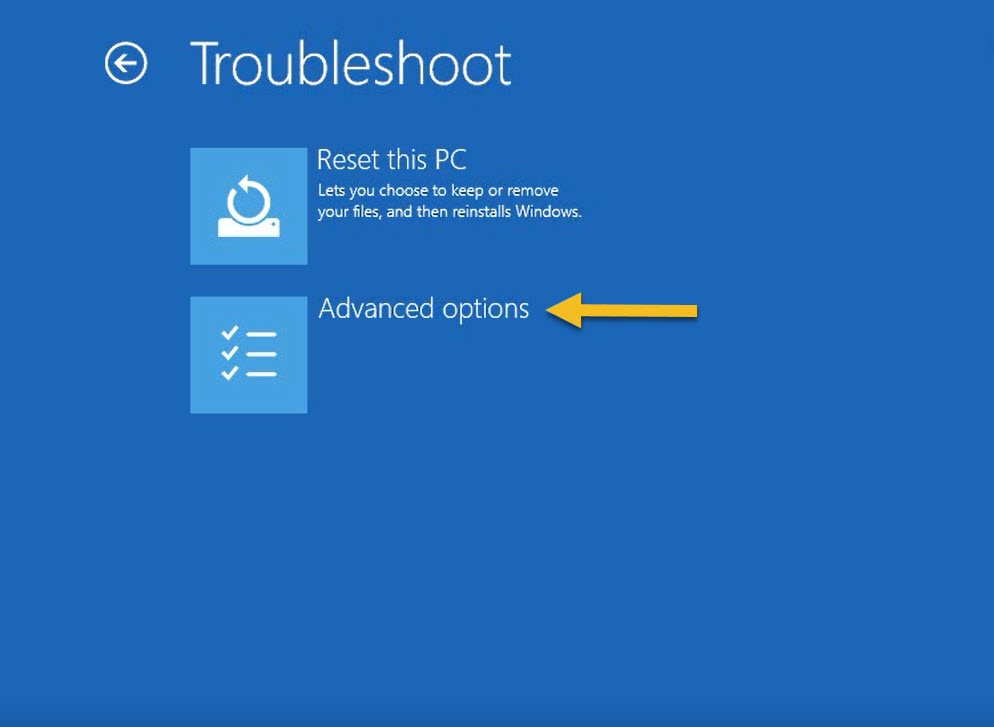
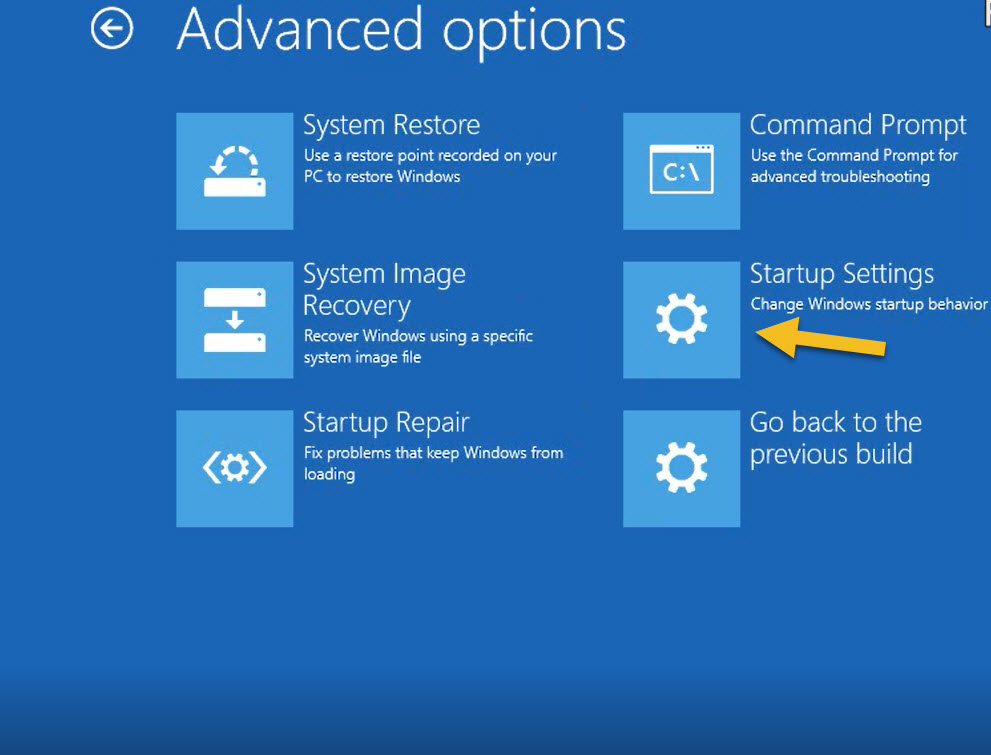
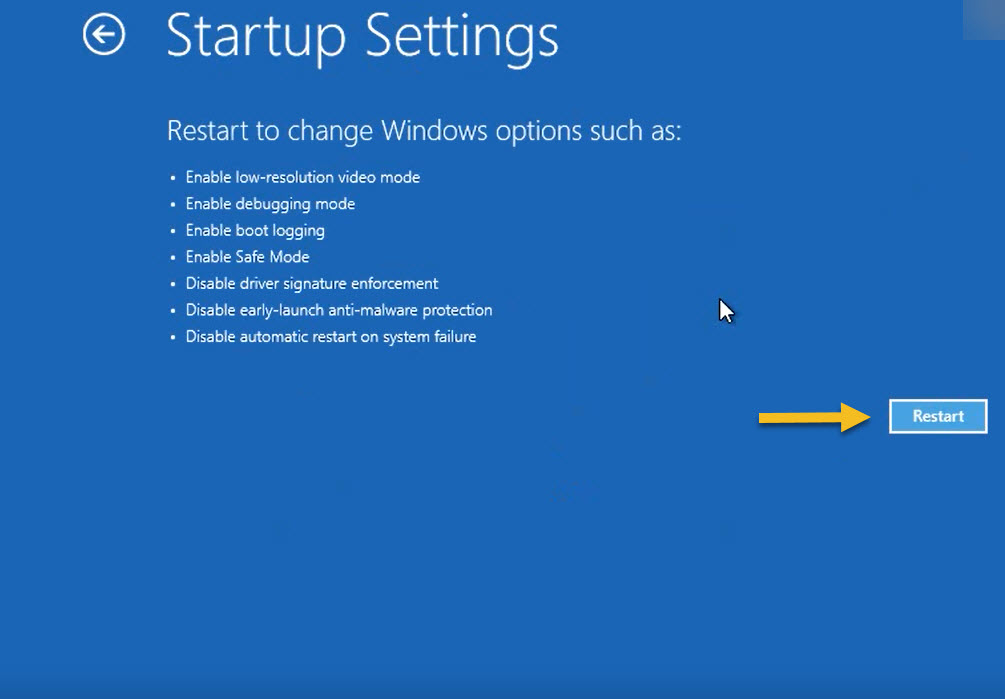
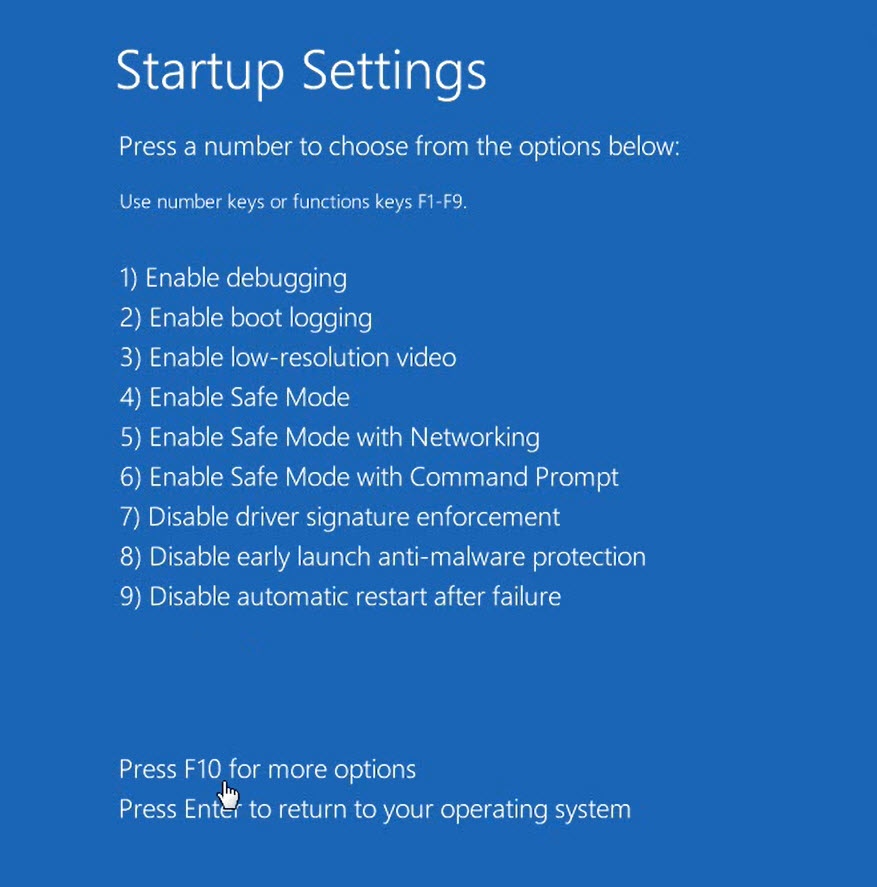
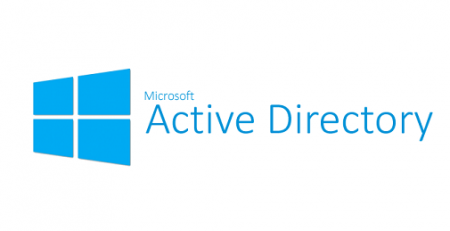

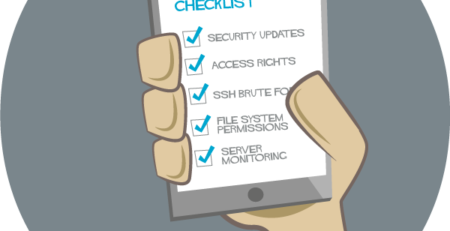
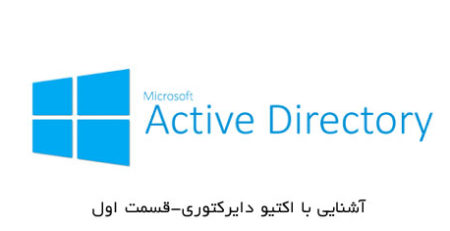

دیدگاهتان را بنویسید
برای نوشتن دیدگاه باید وارد بشوید.