آموزش ویندوز 10 جلسه دوم (Resource Monitor)
دراین مقاله قصد داریم تا شما را با قسمت دوم آموزش ویندوز 10 با نام Resource Monitor آشنا کنیم , پس درادامه باهزارسو همراه شوید.
Resource Monitor
یک ابزارمانیتورینگ در محیط ویندوز می باشد که یک دید کلی یا به عبارتی یک Over View از منابع سخت افزاری ازسیستم مورد نظر را به صورت Real Time می دهد .
استفاده از این ابزار مانیتورینگ به ما کمک می کند تا ازمیزان کارکرد هارد دیسک مانند Cpu , Ram , Hard Disk , Graphics card مطلع شویم ودرکنار این آیتم ها از وضعیت شبکه یا Network آگاه شویم .
این ابزار مانیتورینگ همچنین به ما کمک می کند تا میزان استفاده از منابع موجود بر روی سیستم به ازای هر هسته ازپردازنده را مشاهده نماییم .
پس برای استفاده ازاین ابزار در محیط جست وجو یا Search Windows عبارت Resource را تایپ می کنیم .
بعد از جست و جو دراین کادر با صفحه زیر روبه رو می شویم.
دراین شکل باتوجه به آنچه که فلش نشان داده شده است یک Overview کلی ازتجهیزات سخت افزاری یا منابع موجود را برای ما به نمایش می گذارد .
مطابق با شکل وارد قسمت CPU شدیم که به صورت اختصاصی قسمت CPU را مورد بررسی قرار می دهد درمورد قسمت 2 که با فلش هم نشان داده شده است اگر یک برنامه مورد نظری را خواستیم جست وجو کنیم دراین قسمت وارد می کنیم نکته ای که بسیار مهم می باشد این است که بهتر است اگرقصد داریم برنامه ای ازاین قسمت ببندیم این کار انجام نشود چرا که ممکن است اطلاعات مورد نظرپاک شود پس بهتر این است که برنامه مورد نظر ازداخل خود محیط برنامه اصلی برنامه ببندیم و اطلاعات مورد نظر را Save یا ذخیره کنیم.
درTab بعدی به سراغ قسمت Memory یا حافظه می رویم که میزان مصرف حافظه را به نمایش می گزارد ودرپایین این Tab میزان حافظه فیزیکی استفاده شده را به نمایش می گذارد.
با توجه به فلش Hardware Reserved این حافظه ای است که به درایورهای خاص مانند Bios اختصاص دارد به عبارت کلی به سخت افزار سیستم تعلق دارد .
درقسمت بعدی In Use که مهمترین قسمت از لیست Ram می باشد که این قسمت میزان استفاده از processor ها برنامه ها و خود ویندوز را به نمایش می گذارد.
درقسمت Standby مواردی که به صورت معمول مورد استفاده قرار می گیرد را نشان می دهد که درحافظه ذخیره می شوند که هربار درموقع بارگزاری ازهارد نیازی نداشته باشند
درقسمت Free حافظه آزاد را نشان می دهد .
اما نکته بسیار مهم این است که اگر همیشه نموداردرطول زمان سبز باشد باید Ram نصب شده برروی سیستم را Upgrade کنیم یا برنامه هایی که زیاد ازRam استفاده می کنند را کمتر استفاده کنیم .
اگر دراین نمودار زیاد با عبارت Hard Faults/sec روبه رو شویم به این معنااست که برنامه ایی تلاش کرده تا به موردی درRam دسترسی پیدا کند که قبلا مورد استفاده بوده در صورت مشاهده این عبارت باید به فکر Upgrade Ram سیستم بود .
ستون Commit که این ستون مقادیری از فضا که برنامه برای فراخوانی فایل ها به آن نیاز دارد را لیست می کند .
درستون Working مقدرا واقعی از Ram را نشان می دهد که فرایند در خال استفاده از آن می باشد
ستون Shareable که می تواند با فرایند های دیگه به اشتراک گذاشته شود
ستون Private که مقداری از حافظه که برنامه درحال استفاده ازآن هست و قابل اشتراک گذاری با برنامه های دیگه نمی باشد.
درقسمت Disk می توان میزان استفاده ازdisk را براساس خواندن (Read ) , نوشتن (Write) وثانیه (Total B/S) مشاهده کرد.
درقسمت Network که بسیار کاربردی و مهم می باشد . جهت دیدن اینکه چه برنامه هایی دارای پورت باز هستند می توان ازقسمت Listening Port آن رامشاهده کرد البته به شرط نصب نرم افزارهای جانبی
آموزش ویندوز 10 جلسه اول (Safe Mode)
آموزش ویندوز 10 جلسه دوم (Resource Monitor)
آموزش ویندوز 10 جلسه سوم (Reliability Monitor)
آموزش ویندوز 10 جلسه چهارم (region , Data & Time)
آموزش ویندوز 10 جلسه پنجم (Personalize)
آموزش ویندوز 10 جلسه ششم (Printer installation)
آموزش ویندوز 10 جلسه هفتم (Storage Spaces)
آموزش ویندوز 10 جلسه هشتم (Device Manager)
آموزش ویندوز 10 جلسه نهم (Disable automatic drivers)
آموزش ویندوز 10 جلسه دهم (Cortana)
آموزش ویندوز 10 جلسه یازدهم (Maps)
آموزش ویندوز 10 جلسه دوازدهم (Weather)
آموزش ویندوز 10 جلسه سیزدهم (Efs)
تهیه و تنظیم : مصطفی مهاجر


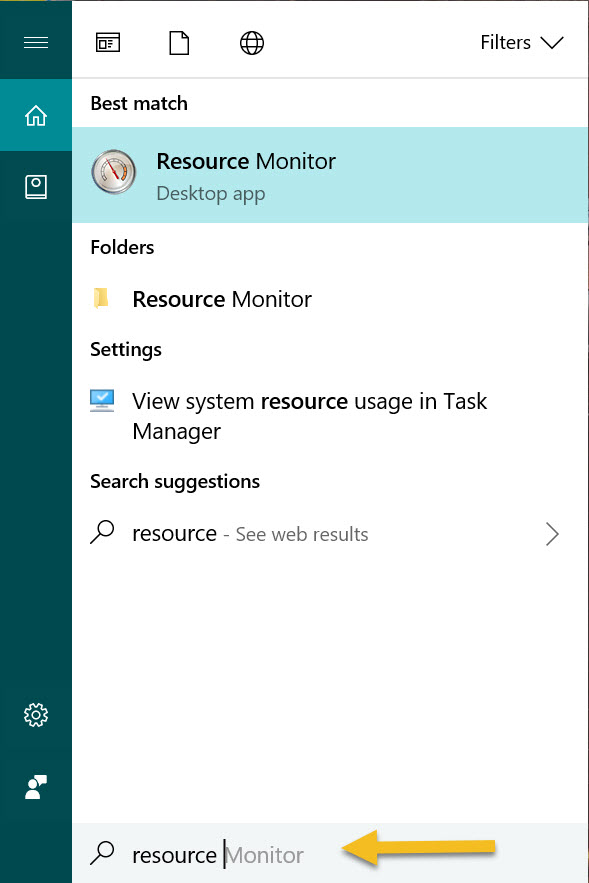
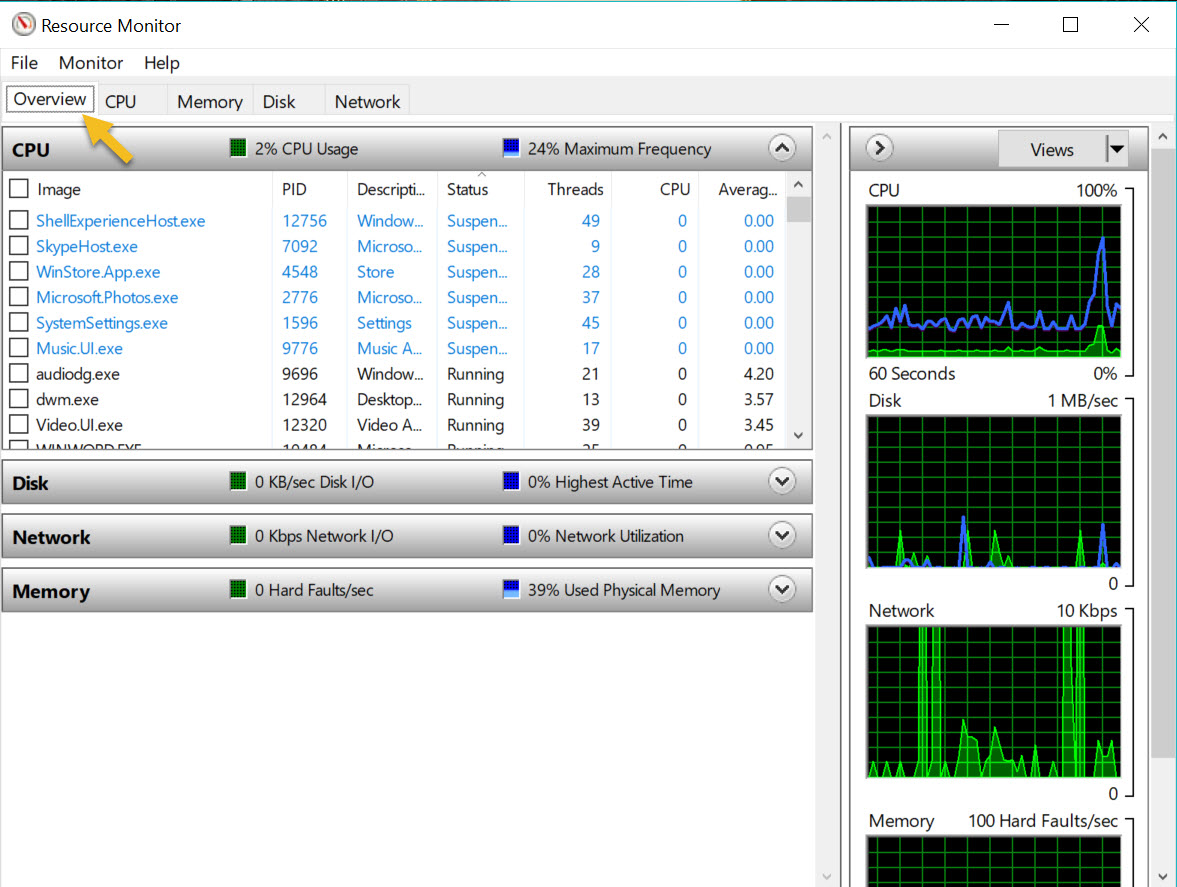
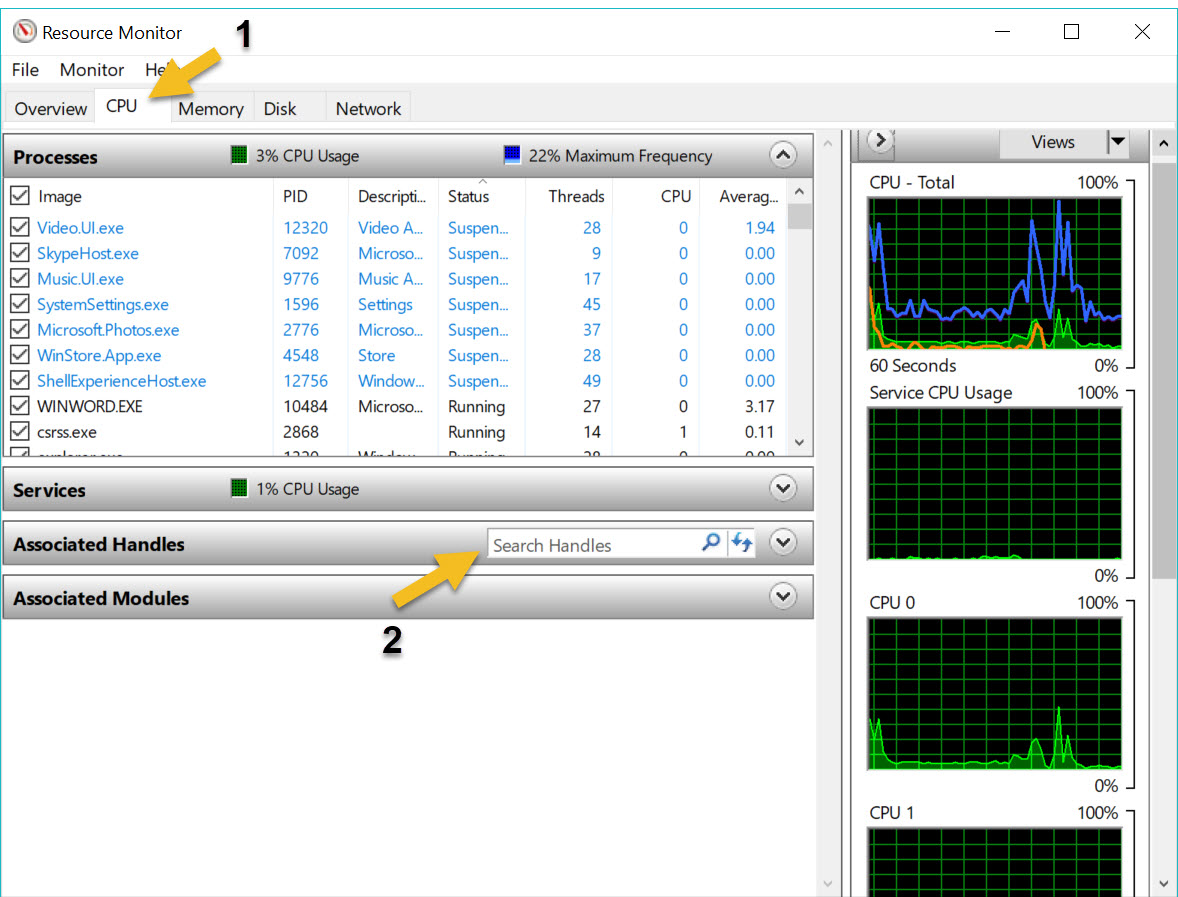
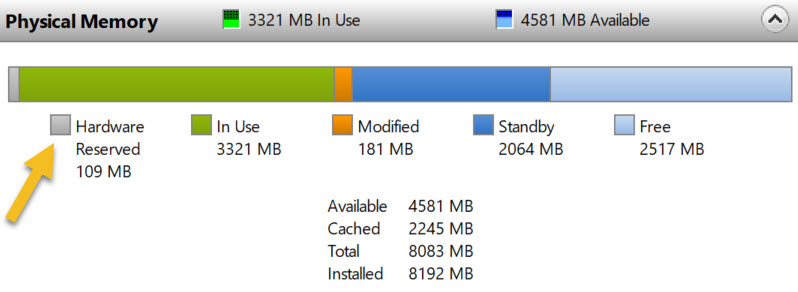
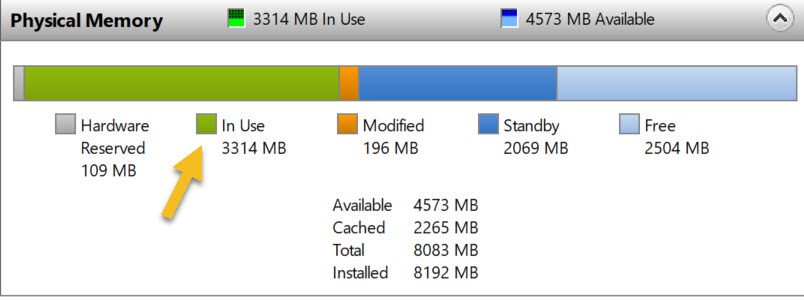
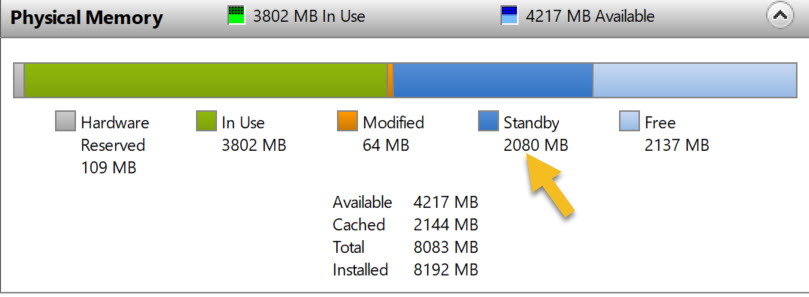
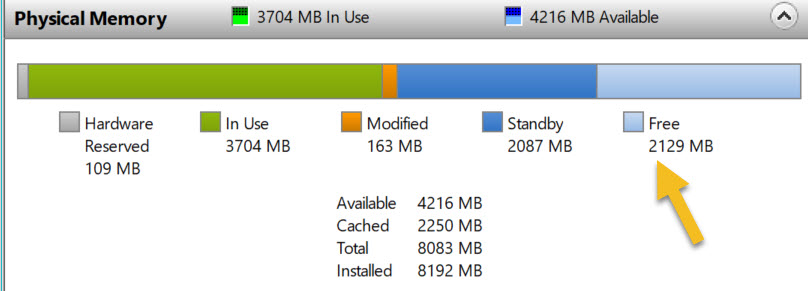
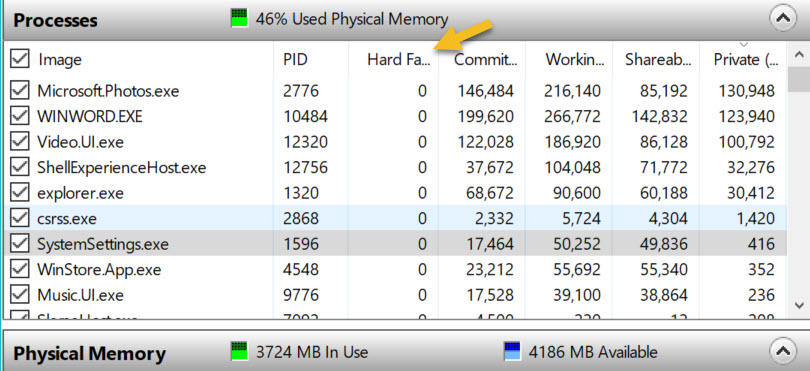
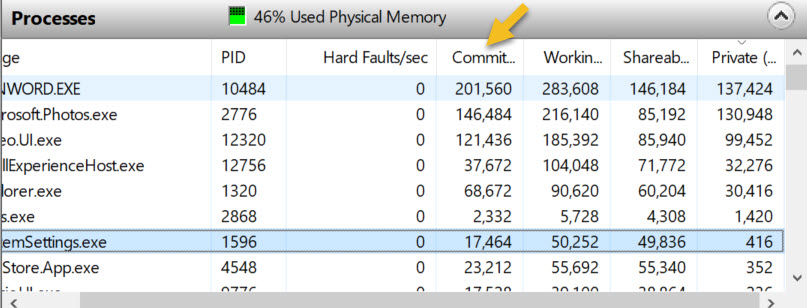
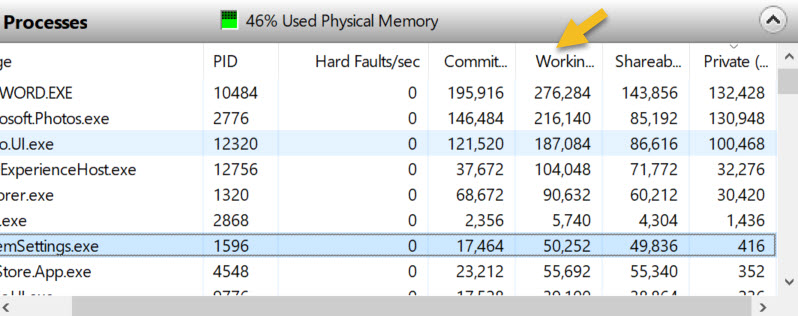
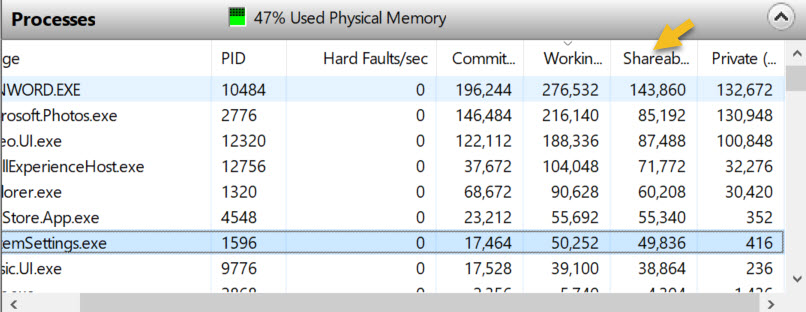
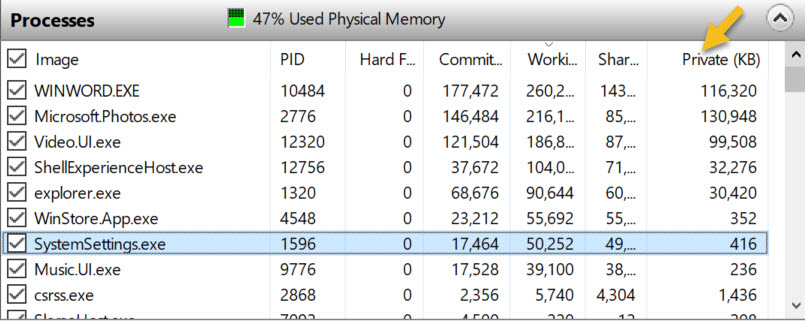
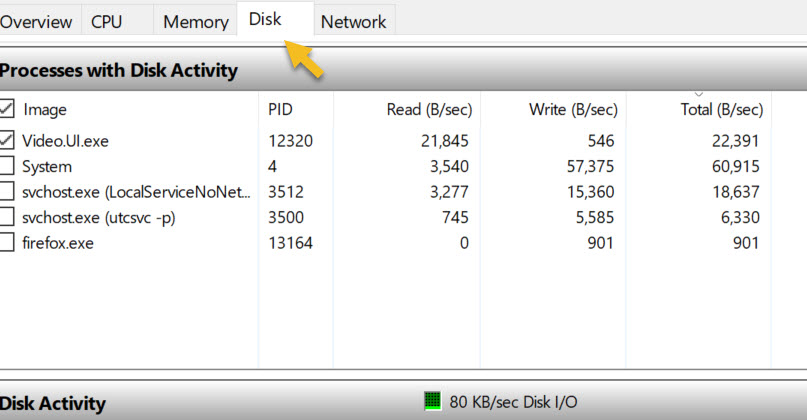
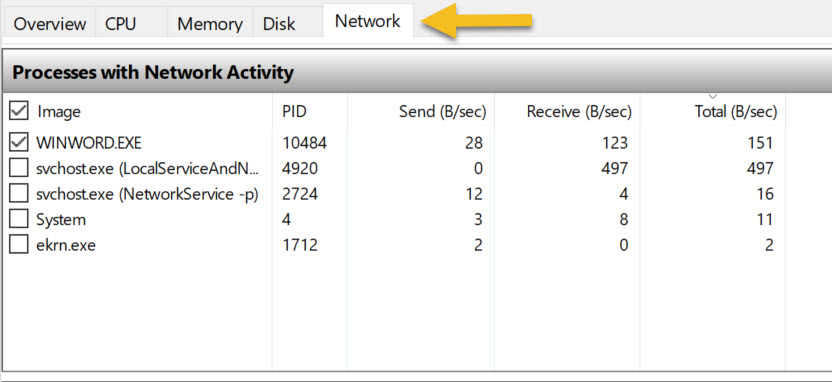
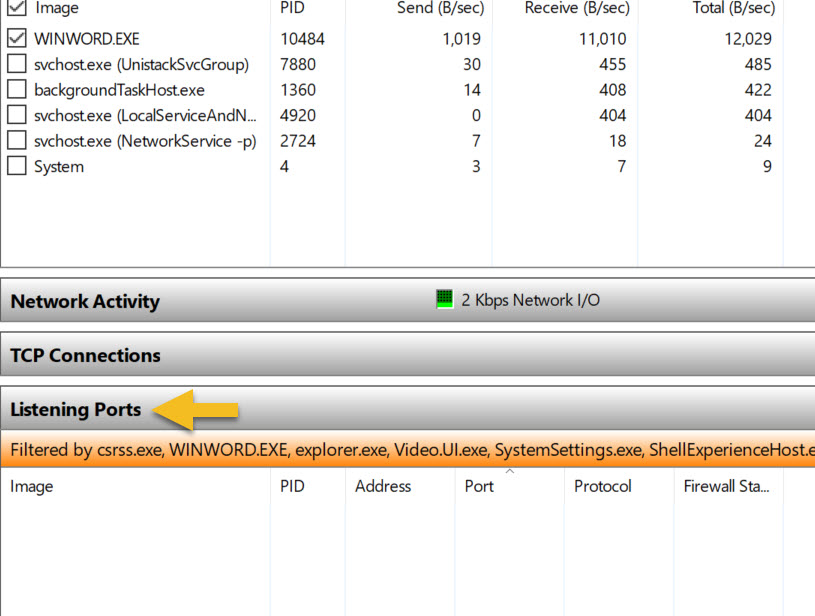
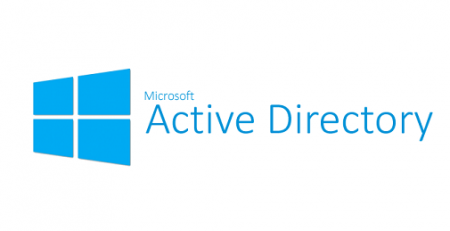

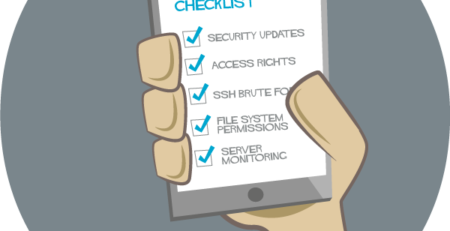
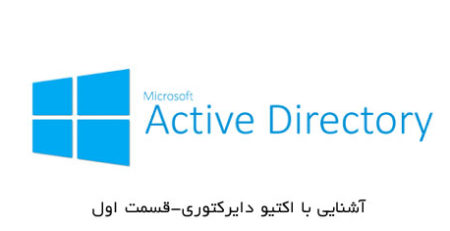

دیدگاهتان را بنویسید
برای نوشتن دیدگاه باید وارد بشوید.