چگونه کانال وایفای روتر خود را تغییر دهیم
تغییر تنظیمات کانال روتر مثل تغییر دادن کانال تلویزیون نیست. اما فرآیند انجام آن یکسان است. شما باید یک کانال را انتخاب کرده و دادهها را از طریق این کانال توسط امواج وایفای مبادله کنید.
روترها معمولا در اولین تنظیمات خود انتخاب کانال را روی حالت Auto یا خودکار قرار میدهند و مسلما تنظیمات روتر همسایه شما نیز به همین شکل انجام شده است.
بنابراین احتمال این که شما و همسایهتان به طور تصادفی از یک کانال یکسان برای تبادل داده استفاده کنید، بالا میرود. چنین اتفاقی منجر به تداخل امواج و در نتیجه کند شدن سرعت اتصال شما به اینترنت میشود.
از جمله مشکلاتی که تداخل بین امواج وایفای برای شما به وجود میآورد میتوان به موارد زیر اشاره کرد:
کند شدن زمان باز شدن صفحات وب
افزایش مدت زمان بافر شدن اپلیکیشنها و سایتهای ویدیویی و قطع و وصل شدن پخش ویدیو
کند شدن سرعت ارتباط بین دستگاههای موجود در یک شبکه
بروز خطا در ارسال داده و فایل بین دستگاهها
بنابراین اگر شما کانال وایفای روتر خود را به شمارهای که فرد دیگری از آن استفاده نمیکند تغییر دهید میتوانید سرعت اینترنت خود را افزایش دهید. در ادامه روش تغییر دادن کانال روتر را بررسی خواهیم کرد.
مرحله 1:
قبل از اقدام به تغییر کانال، شما باید از یک نرم افزار برای اسکن کردن امواج وایفای مجاور دستگاه خود استفاده کرده و کانالی که آنها روی آن تنظیم شدهاند را شناسایی کنید.
inSSIDer utility یک نرم افزار مناسب برای انجام این کار است. اگر قصد دارید کار اسکن را از طریق دستگاه آندرویدی انجام دهید میتوانید از اپلیکیشن WiFi Analyser استفاده کنید.
توجه داشته باشید که پایدارترین کانالهای موجود 1،6 و 11 هستند و اگر شما کانال وایفای خود را به این کانالها تغییر دهید با مشکلات کمتری در زمینه ثبات و سرعت اتصال به شبکه مواجه خواهید شد.
مرحله 2:
در زمان استفاده از اپلیکیشن WiFi Analyser شما سیگنالهای وایفای اطراف دستگاه خود را به وسیله رنگها و قدرتهای سیگنال مختلف مشاهده خواهید کرد.
در این شیوه شما به راحتی متوجه خواهید شد که آیا روی یک کانال سیگنال قوی یا ضعیف قرار دارید و به این شکل میتوانید تصمیم بگیرید کدام کانال را انتخاب کنید. بهتر است کانالی را انتخاب کنید که بیشترین فاصله را از همسایگانتان داشته باشد.
مرحله 3:
حالا باید با وارد کردن آدرس ایپی روتر خود در مرورگر به رابط کاربری تنظیمات آن دسترسی پیدا کنید. اگر آدرس ایپی روتر خود را نمیدانید، میتوانید از طریق خط فرمان و وارد کردن فرمان ipconfig آن را پیدا کنید.
معمولا این آدرس 192.168.1.1 است، اما در مثال ما که شامل یک روتر Digicom است و در تصویر بالا مشخص شده است این آدرس 192.168.10.1 است.
بعد از وارد کردن آدرس ایپی روتر در مرورگر وارد صفحه اطلاعات ورود به رابط کاربری تنظیمات روتر میشوید. اگر قبلا نام کاربری و کلمه عبور خود را تغییر نداده باشید میتوانید با وارد کردن نام کاربری و کلمه عبور پیش فرض admin (در اکثر روترها) وارد صفحه تنظیمات شوید.
مرحله 4:
بعد از ورود به رابط کاربری صفحه مربوط به تنظیمات Wireless را انتخاب و از بخش Channel کانال مورد نظر خود را انتخاب کنید. تصویر بالا صفحه تنظیمات Wireless روتر Digicom را نشان میدهد که در وسط صفحه بخش مربوط به تغییر کانال قرار دارد.
بعد از انتخاب شماره کانالی که فکر میکنید بهترین نتیجه را برای شما به همراه خواهد داشت یک بار روتر را ریبوت کنید تا تغییرات اعمال شود.

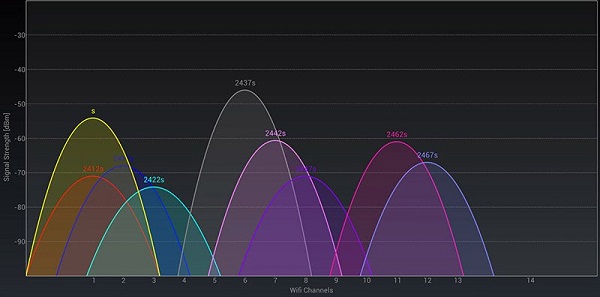
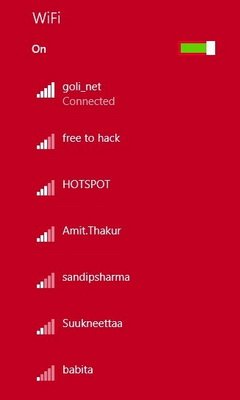
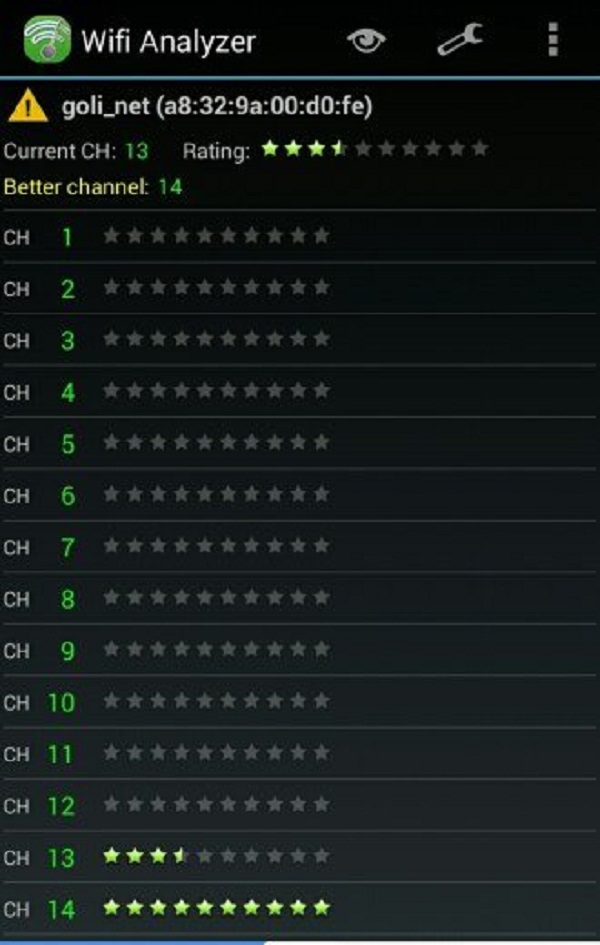
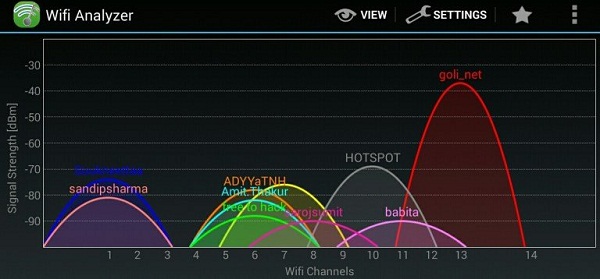
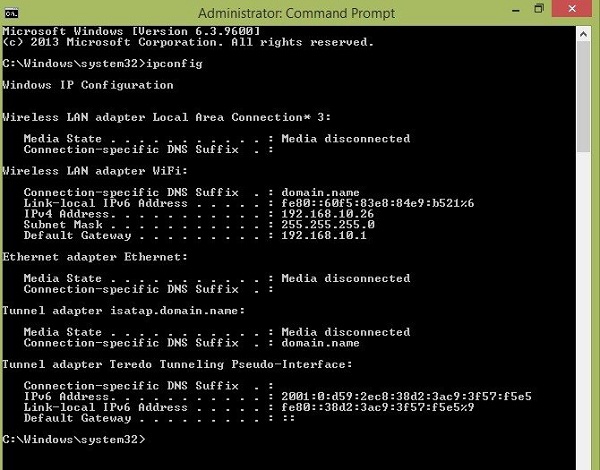
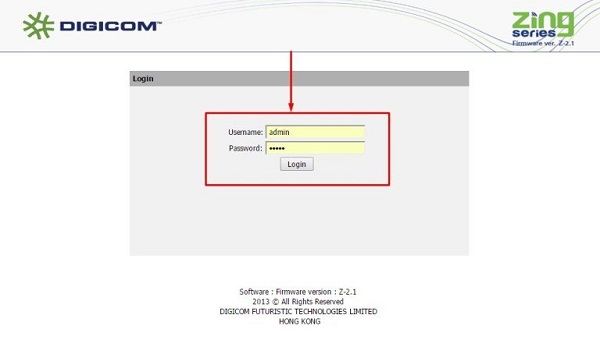
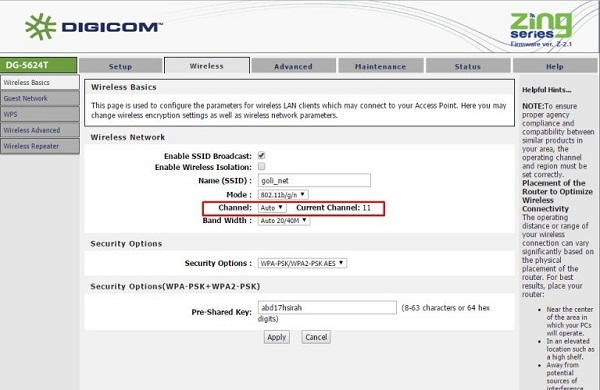
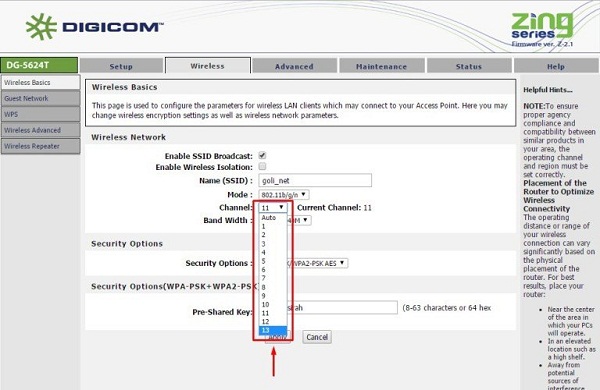




















دیدگاهتان را بنویسید
برای نوشتن دیدگاه باید وارد بشوید.